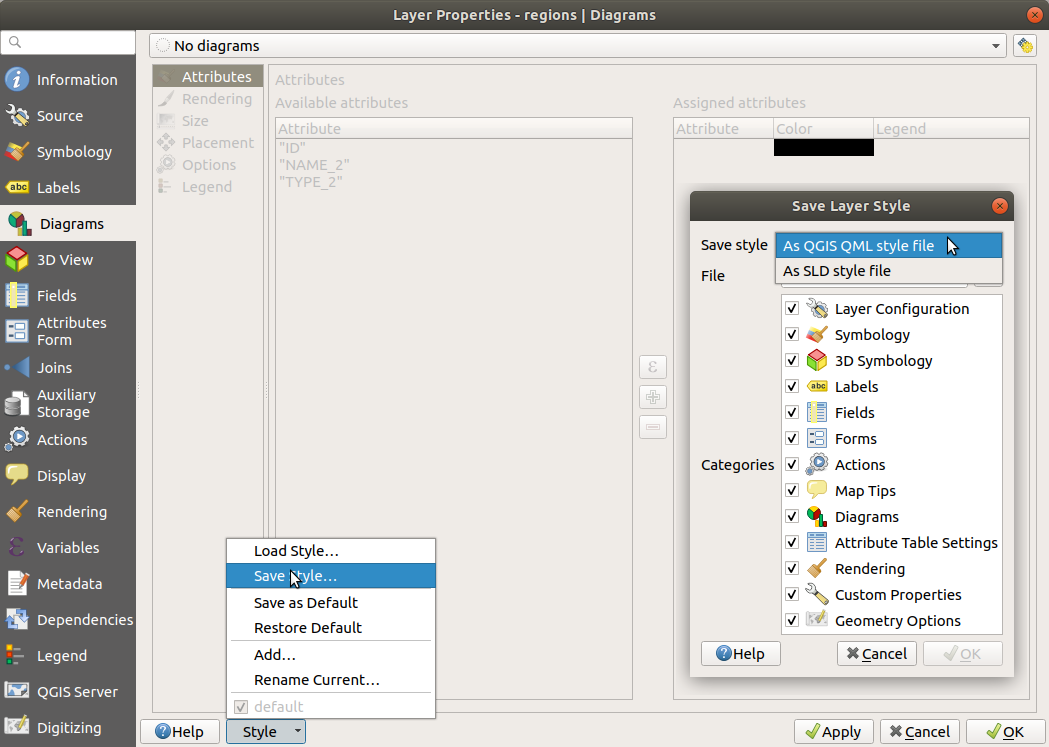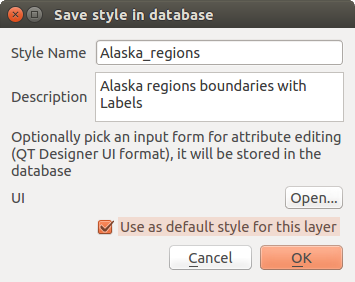Important
La traduction est le fruit d’un effort communautaire auquel vous pouvez vous joindre. Cette page est actuellement traduite à 80.96%.
12. Outils généraux
12.1. Aide contextuelle
Lorsque le besoin d’aide se fait sentir sur un sujet spécifique, vous pouvez accéder à la page correspondante dans le Manuel Utilisateur courant via le bouton Aide disponible dans la plupart des fenêtres de dialogue - notez que les extensions additionnelles peuvent pointer vers des pages web dédiées.
12.2. Panneaux
QGIS fournit par défaut de nombreux panneaux pour travailler. Quelques uns de ces panneaux sont décrits ci-dessous, tandis que les autres peuvent être trouvés dans différentes parties du document. Une liste complète des panneaux par défaut dans QGIS est disponible via le menu et mentionée à Panneaux.
12.2.1. Panneau Couches
Le panneau Couches (encore appelé légende de carte) liste toutes les couches du projet et vous permet de gérer leur visibilité et construire votre carte. Vous pouvez afficher ou cacher le panneau en appuyant sur Ctrl+1.
QGIS propose de nombreuses façons d’ajouter des couches dans un projet :
using the Add button from the dedicated data provider tab in the Data source manager dialog
à partir du panneau Explorateur ou du Gestionnaire de Bases de données : double-cliquez, glissez et déposez les fichiers et couches dans QGIS, ou utilisez le menu contextuel
drag-and-drop files from the Operating System files explorer onto QGIS
In all these scenarios, you can open one or many layers at a time. New layers are added to the Layers panel:
if dropped over the Layers panel, at the exact location they are released
in the other cases, at a location that respects the global behavior used when adding new layers setting
and in case of multiple layers, they are sorted in a way that increases the chance of their stacking being logical and features being visible as most as possible, using the following logic (top to bottom):
vector point layers
vector line layers
vector polygon layers
point cloud layers
mesh layers
raster layers
En haut du panneau Couches, une barre d’outils vous permet de :
 Ouvrir le panneau de style de couche (F7) : activer ou non le panneau Style de couche.
Ouvrir le panneau de style de couche (F7) : activer ou non le panneau Style de couche. Ajouter un nouveau groupe: voir Interagir avec les Groupes et les Couches
Ajouter un nouveau groupe: voir Interagir avec les Groupes et les Couches Gérer les thèmes de carte : gérer la visibilité des couches et enregistrer les réglages dans différents thèmes de carte.
Gérer les thèmes de carte : gérer la visibilité des couches et enregistrer les réglages dans différents thèmes de carte. filtrer les couches du panneau Couches :
filtrer les couches du panneau Couches :Filter Legend by Map Content: only the layers that are set visible and whose features intersect the current map canvas have their style rendered in the layers panel. Otherwise, a generic NULL symbol is applied to the layer. Based on the layer symbology, this is a convenient way to identify which kind of features from which layers cover your area of interest.
Show Private Layers: a convenient shortcut to display and interact with private layers in the Layers panel without modifying the project settings.
 Filtrer la légende par une expression : vous aide à appliquer une expression pour supprimer les styles sélectionnés de l’arbre des couches dont les entités ne remplissent pas la condition. Cela peut être utilisé par exemple pour mettre en avant les entités situées à l’intérieur d’une surface donnée d’une autre couche. À partir du menu contextuel, vous pouvez supprimer ou éditer l’expression appliquée.
Filtrer la légende par une expression : vous aide à appliquer une expression pour supprimer les styles sélectionnés de l’arbre des couches dont les entités ne remplissent pas la condition. Cela peut être utilisé par exemple pour mettre en avant les entités situées à l’intérieur d’une surface donnée d’une autre couche. À partir du menu contextuel, vous pouvez supprimer ou éditer l’expression appliquée. Étendre tout ou
Étendre tout ou  Réduire tout, les couches et les groupes du panneau des couches.
Réduire tout, les couches et les groupes du panneau des couches.

Fig. 12.1 Barre d’outils de couches dans le panneau couches
Note
Les outils qui gèrent le panneau couches sont également disponibles pour gérer la disposition des objets de carte et de légende dans les mises en page.
12.2.1.1. Configurer les thèmes de carte
Le menu déroulant  Gérer les thèmes de carte donne accès à des raccourcis pratiques permettant de manipuler la visibilité des couches dans le panneau Couches :
Gérer les thèmes de carte donne accès à des raccourcis pratiques permettant de manipuler la visibilité des couches dans le panneau Couches :
 Sélectionner les couches : change la visibilité du premier calque sélectionné dans le panneau, et applique cet état aux autres calques sélectionnés. Egalement accessible par le raccourci Space.
Sélectionner les couches : change la visibilité du premier calque sélectionné dans le panneau, et applique cet état aux autres calques sélectionnés. Egalement accessible par le raccourci Space.basculer les couches sélectionnées indépendemment : change l’état de visibilité de chaque couche sélectionnée
En plus du simple contrôle de la visibilité des couches, le menu  Gérer les thèmes de carte vous permet de configurer des Thèmes de carte dans la légende et basculer d’un thème à un autre. Un thème est un instantané de la légende courante de la carte qui contient :
Gérer les thèmes de carte vous permet de configurer des Thèmes de carte dans la légende et basculer d’un thème à un autre. Un thème est un instantané de la légende courante de la carte qui contient :
les couches définies comme visibles dans le panneau Couches
et pour chaque couche visible:
la référence du style appliqué à la couche
les classes visibles du style, c’est à dire les classes cochées dans le panneau Couches. Cela s’applique aux symbologies autres que le rendu de symbole unique
l’état réduit / développé du ou des classes de la couche et du ou des groupes dans lesquels il est placé
Pour créer un thème de carte:
Cochez la couche que vous voulez montrer
Configurez les propriétés de la couche (symbologie, diagrammes, étiquettes…)
Déployez le menu en bas et cliquez sur Ajouter… pour enregistrer les paramètres comme nouveau style embarqué dans le projet
Note
Un thème de carte ne contient pas le détail des propriétés, uniquement la référence au nom du style est sauvegardé, donc lorsque vous appliquez des modifications à la couche pendant que le style est actif (par exemple, vous modifiez la symbologie), le thème est mis à jour avec ces nouvelles informations.
Répétez les étapes précédentes autant de fois que nécessaire pour les autres couches qui vous intéressent
S’il y a lieu, développez ou réduisez des groupes ou des couches visibles dans le panneau Couches
Cliquez sur
 Gérer les thèmes de carte en haut du panneau, et Ajouter un thème…
Gérer les thèmes de carte en haut du panneau, et Ajouter un thème…Entrez le nom du thème et cliquez sur OK
Le nouveau thème est listé dans la partie basse du menu déroulant 
Vous pouvez créer autant de thèmes de carte que vous le souhaitez : lorsque la combinaison actuelle dans la légende de la carte (couches visibles, leur style actif, les nœuds de la légende de la carte) ne correspond à aucun contenu de thème de carte existant tel que défini ci-dessus, cliquez sur Ajouter thème… pour créer un nouveau thème de carte, ou utilisez pour mettre à jour un thème de carte. Vous pouvez renommer le thème actif avec Renommer le thème courant… ou utiliser le bouton Supprimer le thème courant pour le supprimer.
Les thèmes de carte sont utiles pour changer rapidement entre les combinaisons pré-configurées: sélectionnez le thème de carte dans la liste pour restaurer sa combinaison. Tous les thèmes configurés sont aussi accessibles dans la mise en page, vous permettant de créer une mise en page basée sur un thème spécifique et indépendamment du rendu courant du canevas (voir Élément Carte).
12.2.1.3. Interagir avec les Groupes et les Couches
Les couches peuvent être organisées en groupe. Il y a différentes manières de procéder :
Appuyez sur l’icône
 pour ajouter un nouveau groupe. Renseignez un nom pour le groupe et appuyez sur Entrée. Cliquez maintenant sur une couche existante et déplacez-là à l’intérieur du groupe.
pour ajouter un nouveau groupe. Renseignez un nom pour le groupe et appuyez sur Entrée. Cliquez maintenant sur une couche existante et déplacez-là à l’intérieur du groupe.Sélectionnez plusieurs couches et appuyez sur l’icône
 . Les couches sélectionnées sont automatiquement insérées dans un groupe nouvellement créé.
. Les couches sélectionnées sont automatiquement insérées dans un groupe nouvellement créé.Sélectionnez des couches, faites un clic droit dans la légende et choisissez Grouper la sélection. Les couches sélectionnées seront automatiquement placées dans un nouveau groupe.
Pour retirer une couche d’un groupe, glissez-la en dehors, ou effectuez un clic droit dessus et sélectionnez Sortir du Groupe: la couche est déplacée au dessus du groupe. Les groupes peuvent aussi être imbriqués dans d’autres groupes. Si une couche est placée dans un groupe imbriqué, Sortir du Groupe déplace la couche en dehors de toute l’imbrication.
Pour déplacer un groupe ou un calque vers le haut du panneau des calques, faites-le glisser vers le haut, ou choisissez Déplacer vers le haut. Si vous utilisez cette option sur un calque imbriqué dans un groupe, le calque est déplacé vers le haut dans son groupe actuel. L’option déplacer vers en bas suit la même logique pour déplacer les calques et les groupes vers le bas.
La case à cocher d’un groupe permet d’afficher ou de masquer les couches cochées dans le groupe en un seul clic. Si vous appuyez sur Ctrl, la case à cocher activera ou désactivera également toutes les couches du groupe et de ses sous-groupes.
Ctrl-clic sur une couche cochée / non cochée décochera / vérifiera la couche et tous ses parents.
Activer l’option Groupe Mutuellement Exclusif vous permet de créer un groupe où une seule couche peut être visible à un instant donné. Lorsqu’une couche du groupe est rendue visible, les autres couches ne le sont plus.
Il est possible de sélectionner plus d’une couche ou groupe en même temps en maintenant appuyé la touche Ctrl pendant que vous sélectionnez les autres couches. Vous pouvez déplacer toutes les couches sélectionnées dans un nouveau groupe.
Vous pouvez également supprimer plus d’une couche ou d’un groupe à la fois en les sélectionnant avec la touche Ctrl puis en tapant sur Ctrl+D. Toutes les couches et les groupes sélectionnés seront supprimés de la légende.
Plus d’informations sur les icônes indicateurs des couches et groupes
Dans certains cas, des éléments de formatage ou des icônes à côté de la couche ou du groupe dans le panneau Couches changent afin d’indiquer plus d’informations sur la couche/le groupe. Ces éléments sont:
 indique que la couche est en mode édition, les données sont modifiables
indique que la couche est en mode édition, les données sont modifiables indique que la couche contient des modifications qui ne sont pas enregistrées
indique que la couche contient des modifications qui ne sont pas enregistrées to indicate a filter applied
to the layer. Hover over the icon to see the filter expression and double-click
to update the query
to indicate a filter applied
to the layer. Hover over the icon to see the filter expression and double-click
to update the query pour identifier les couches qui sont required dans le projet, donc pas supprimables
pour identifier les couches qui sont required dans le projet, donc pas supprimables Pour identifier un groupe ou couche inclut et le chemin vers le projet original
Pour identifier un groupe ou couche inclut et le chemin vers le projet original pour identifier une couche dont la source de données n’était pas disponible à l’ouverture du fichier du projet (voir Gestion des chemins cassés vers les fichiers). Cliquez sur l’icône pour mettre à jour le chemin de la source ou sélectionnez l’entrée Réparer la source de données… dans le menu contextuel de la couche.
pour identifier une couche dont la source de données n’était pas disponible à l’ouverture du fichier du projet (voir Gestion des chemins cassés vers les fichiers). Cliquez sur l’icône pour mettre à jour le chemin de la source ou sélectionnez l’entrée Réparer la source de données… dans le menu contextuel de la couche. to remind you that the layer is a temporary scratch
layer and its content will be discarded when you
close this project. To avoid data loss and make the layer permanent, click
the icon to store the layer in any of the GDAL vector formats supported by QGIS.
to remind you that the layer is a temporary scratch
layer and its content will be discarded when you
close this project. To avoid data loss and make the layer permanent, click
the icon to store the layer in any of the GDAL vector formats supported by QGIS. to identify a layer used in offline editing mode.
to identify a layer used in offline editing mode. for layers with coordinates stored in a coordinate
reference system which is inherently low accuracy (requires the
corresponding setting to be enabled)
for layers with coordinates stored in a coordinate
reference system which is inherently low accuracy (requires the
corresponding setting to be enabled) pour identifier une couche temporelle contrôlée par l’animation du canevas
pour identifier une couche temporelle contrôlée par l’animation du canevas to identify a layer that has notes associated
to identify a layer that has notes associatedA grayed name, when the map canvas current scale is outside the layer’s visibility scale range (as set in its properties). Select the contextual menu Zoom to Visible Scale option to zoom the map to the layer’s nearest visibility scale bound.
Control layers rendering through grouping
Groups are a means of structuring layers within a tree in the project but they can also impact how their component layers are rendered, namely as a single flattened object during map renders.
The option for such a rendering is available within the Layer Styling panel whenever a group is selected.
Under the  Symbology tab, check
Symbology tab, check  Render Layers as a Group
to enable a set of options to control the appearance of the child layers as a whole, instead of individual layers:
Render Layers as a Group
to enable a set of options to control the appearance of the child layers as a whole, instead of individual layers:
Opacity: Features from child layers which are obscured by other child layers remain obscured, and the opacity applies to the « whole of group » only.
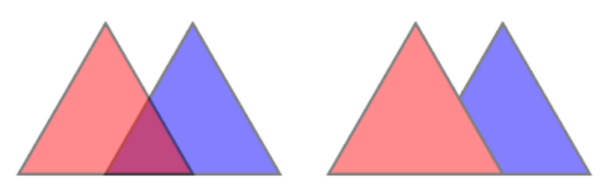
Fig. 12.2 Setting opacity on layers vs on a group
The image on the left shows two layers being rendered at 50% opacity (underlying features are visible, but semi-masked by the 50% red feature on top). The second image shows the result of setting the opacity on the group (parts of the blue underlying child layer is completely obscured by the red layer on top and then the result is rendered at 50% opacity).
Blend modes: Just like opacity, setting a blend mode (like multiply, overlay, …) for an entire group results first in flattening features of child layers, with upper ones obscuring lower. The rendering is then obtained by blending the flat group and the layers sitting below the group.
When the child layers have blend modes assigned, it is applied before flattening but the scope is restricted to only affecting other child layers from that group, and not other layers sitting below the whole group.
Some more blending modes options are available for child layers in groups, in their Symbology tab which perform « clipping » style operations on other child layers during the render. You can e.g. clip the render of one layer’s content by the content in a second « mask » layer.
Layer effects: applies effects only to the flattened render of the child layers; So e.g. a drop shadow effect applied to the group would not be visible for obscured child layers.
When a group is set to Render layers as a group, then only the group will be shown in the Layer Order panel list. Group children will not be visible in this order list, as their ordering is determined by the placement of the group layer.
12.2.1.4. Editing layer style
From the Layers panel, you have shortcuts to change the layer rendering quickly and easily.
Right-click on a layer and select in the list in order to:
see the styles currently available for the layer. If you defined many styles for the layer, you can switch from one to another and your layer rendering will automatically be updated on the map canvas.
copier tout ou partie du style actuel et, le cas échéant, coller un style copié à partir d’un autre calque
Renommer l’actuel… style
Add a new style (which is actually a copy of the current one)
or Remove current style (only when multiple styles are available).
Astuce
Partager rapidement un style de couche
From the context menu, copy the style of a layer and paste it to a group or a selection of layers: the style is applied to all the layers that are of the same type (vector, raster, mesh, point cloud, …) as the original layer and, for vector layers, have the same geometry type (point, line or polygon).
When using a symbology based on features classification (e.g. categorized, graduated or rule-based for vector layers, or classification for point clouds), right-clicking a class entry in the Layers panels makes it possible to edit the visibility of the classes (and their features) and avoid (un)checking them one by one:
With vector layer, the contextual menu of a class leaf entry also gives access to:
 Select features: selects in the layer all the features matching that class
Select features: selects in the layer all the features matching that class Afficher dans la table attributaire : ouvre la table attributaire filtrée sur les seules entités correspondant à la classe sélectionnée
Afficher dans la table attributaire : ouvre la table attributaire filtrée sur les seules entités correspondant à la classe sélectionnéemettre à jour la couleur de symbole en utilisant une plage de couleurs. Pour plus de commodité, les couleurs récemment utilisées sont également disponibles au bas de la plage des couleurs.
guilabel:Modifier le symbole… : ouvre le dialogue Sélecteur de symboles afin de changer le symbole de l’entité (symbole, taille, couleur…)
Copier le symbole
Coller le symbole
Astuce
Un double-clic sur une classe ouvre également le dialogue selecteur symbole.
12.2.2. Panneau de style de couche
Le panneau Style de couche (aussi accessible avec Ctrl+3) est un raccourci pour certaines fonctionnalités de la boite de dialogue Propriété de la couche. Cela permet un moyen simple et rapide pour définir le rendu et le comportement de la couche, et visualiser ses effets sans avoir à ouvrir les propriétés de la couche.
En plus d’éviter la boîte de dialogue (ou « modal ») des propriétés de la couche, le panneau de style évite aussi d’encombrer l’écran avec des boîtes de dialogue, et contient la plupart des fonctions de style (sélection de couleur, propriété des effets, modification des règles, étiquettes…): par exemple, cliquer sur les boutons de couleur dans le panneau de style entraîne l’ouverture de la boite de dialogue dans le panneau de style de couche lui même pluôt que dans une boite de dialogue distincte.
Depuis le menu déroulant de la liste des couches ou le panneau de couche, sélectionnez un élément et:
Depending on the active item, set:
 Symbology for groups (see Control layers rendering through grouping)
Symbology for groups (see Control layers rendering through grouping)les propriétés
 symbologie,
symbologie,  transparence, et
transparence, et  Histogramme pour la couche raster. Ces options sont les mêmes que dans la boîte de dialogue Fenêtre Propriétés d’une couche raster.
Histogramme pour la couche raster. Ces options sont les mêmes que dans la boîte de dialogue Fenêtre Propriétés d’une couche raster.Les propriétés
 Symbologie,
Symbologie,  Etiquettes,
Etiquettes,  Masque et
Masque et  Vue 3D pour la couche vectorielle. Ces options sont les mêmes que dans la boîte de dialogue Fenêtre Propriétés d’une couche vecteur et peuvent être étendues par des propriétés personnalisées introduites par des plugins tiers.
Vue 3D pour la couche vectorielle. Ces options sont les mêmes que dans la boîte de dialogue Fenêtre Propriétés d’une couche vecteur et peuvent être étendues par des propriétés personnalisées introduites par des plugins tiers.Les propriétés
 symbologie et
symbologie et  vue 3D pour le calque de maillage. Ces options sont les mêmes que celles de la commande Propriétés d’un jeu de données maillé.
vue 3D pour le calque de maillage. Ces options sont les mêmes que celles de la commande Propriétés d’un jeu de données maillé. Symbology,
Symbology,  3D View
and
3D View
and  Elevation properties for point cloud layer.
These options are the same as in the Propriétés des nuages de points.
Elevation properties for point cloud layer.
These options are the same as in the Propriétés des nuages de points.
Enable and configure global map shading properties
Gérer le(s) style(s) associés dans le
 Gestionnaire de style (plus de détails dans Gestion des styles personnalisés).
Gestionnaire de style (plus de détails dans Gestion des styles personnalisés).Visualisez
 l’historique des changements que vous avez appliqués au style de la couche dans le projet courant: vous pouvez annuler ou restaurer n’importe quel état en le sélectionnant dans la liste et en cliquant sur Appliquer.
l’historique des changements que vous avez appliqués au style de la couche dans le projet courant: vous pouvez annuler ou restaurer n’importe quel état en le sélectionnant dans la liste et en cliquant sur Appliquer.
Une autre puissante fonctionnalité de ce panneau est la case à cocher  Mise à jour en direct. Cochez la pour appliquer tous vos changement immédiatement au canevas : vous n’avez plus besoin de cliquer sur le bouton Appliquer
Mise à jour en direct. Cochez la pour appliquer tous vos changement immédiatement au canevas : vous n’avez plus besoin de cliquer sur le bouton Appliquer
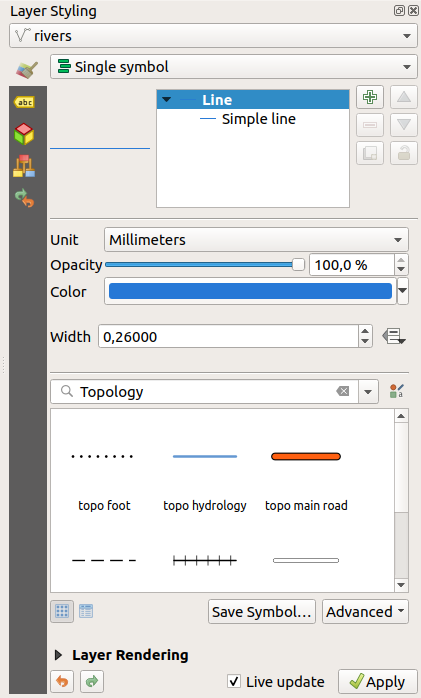
Fig. 12.3 Définition de la symbologie d’une couche depuis le panneau de style
12.2.3. Panneau Ordre des Couches
Par défaut, les couches montrées dans le canevas de la carte sont dessinées suivant l’ordre dans le panneau de Couches : plus haut est la couche dans le panneau, plus il sera élevé (donc plus visible) dans la vue de la carte
Vous pouvez définir un ordre de dessin pour les calques indépendant de l’ordre dans le panneau des calques avec le panneau Ordre des calques activé dans le menu ou avec Ctrl+9. Cochez la case :guilabel|:contrôler l’ordre de rendu sous la liste des calques et réorganisez les calques dans le panneau comme vous le souhaitez. Cet ordre devient celui qui est appliqué au canevas de la carte. Par exemple, dans Fig. 12.4, vous pouvez voir que les entités airports sont affichées au-dessus du polygone alaska malgré le placement respectif de ces couches dans le panneau couches.
Décocher  Controler l’ordre de rendu reviendra au comportement par défaut.
Controler l’ordre de rendu reviendra au comportement par défaut.
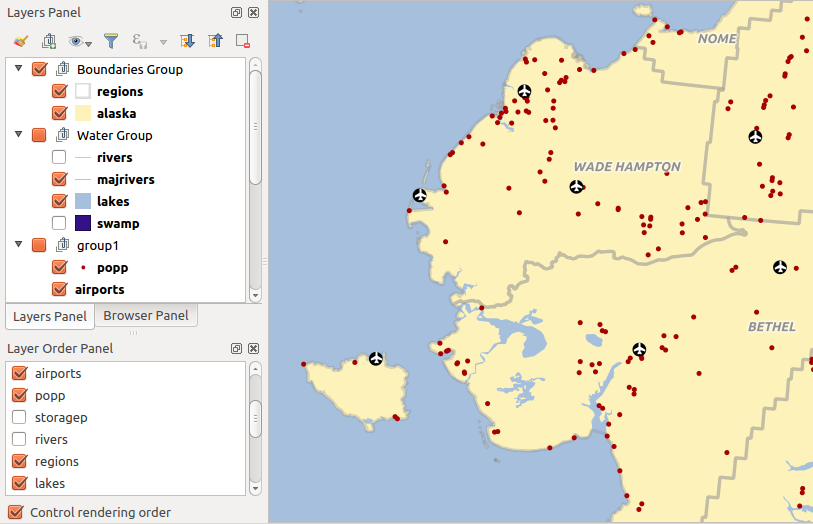
Fig. 12.4 Définir un ordre de couche indépendamment de la légende
12.2.4. Panneau Vue d’ensemble
Le panneau Vue d’ensemble (Ctrl+8) affiche une carte avec une vue emprise complète de certaines couches. La vue d’ensemble est rempli des couches à l’aide l’option Afficher dans la vue d’ensemble depuis le menu ou dans le menu contextuel de la couche. Dans la vue, un rectangle rouge montre l’emprise actuelle du canevas, vous aidant à déterminer rapidement quelle zone de la carte est visualisée. Si vous cliquez et faites glisser le rectangle rouge dans le cadre de la vue d’ensemble, l’emprise de la carte sera mise à jour en conséquence.
A noter que les étiquettes ne sont pas affichées dans la Vue d’ensemble même si les couches utilisées dans l’aperçu ont été configurées avec des étiquettes.
12.2.5. Journal des messages (log)
Lors de chargement ou du traitement de certaines opérations, vous pouvez suivre les messages qui apparaissent dans différents onglets à l’aide du Journal des messages. Vous pouvez l’activer en utilisant le bouton le plus à droite dans la barre d’état inférieure.
12.2.6. Panneau Annuler/Refaire
Pour chaque couche qui a été éditée, le panneau Annuler/Refaire (Ctrl+5) affiche la liste des actions effectuées, vous permettant d’annuler rapidement un ensemble d’actions en les sélectionnant. Plus de détails Annuler et refaire.
12.2.7. Panneau de résumé statistiques
Le panneau Statistiques (Ctrl+6) fournit des informations résumées sur n’importe quelle couche vecteur. Ce panneau vous permet de sélectionner :
the vector layer to compute the statistics on: it can be selected from the top drop-down menu, or synced with the active layer in the Layers panel using the Follow selected layer checkbox at the bottom of the statistics drop-down list
the field or
 expression to use:
for each layer, the last entry is remembered and automatically computed
upon layer reselection.
expression to use:
for each layer, the last entry is remembered and automatically computed
upon layer reselection.la statistique à retourner en utilisant la liste déroulante en bas à droite de la boîte de dialogue. Selon le type de champ (ou expression) les statistiques disponibles sont:
Statistiques |
Caractère |
Entier |
Flottant |
Date |
|---|---|---|---|---|
Compte |
||||
Compte (distinct) |
||||
Compte (manquant) |
||||
Somme |
||||
Moyenne |
||||
Écart-type |
||||
Écart-type avec échantillon |
||||
Valeur minimale |
||||
Valeur maximale |
||||
Portée |
||||
Minorité |
||||
Majorité |
||||
Variété |
||||
Premier quartile |
||||
Troisième quartile |
||||
Plage inter-quartile |
||||
Longueur minimale |
||||
Longueur maximale |
||||
Longueur moyenne |
Le résumé statistique peut :
 copier dans le presse-papier et coller entant que tableau dans une autre application
copier dans le presse-papier et coller entant que tableau dans une autre applicationrecalculer à l’aide du bouton
 lorsque la source de données sous-jacente change (par exemple, caractéristiques/champs nouveaux ou supprimés, modification d’un attribut)
lorsque la source de données sous-jacente change (par exemple, caractéristiques/champs nouveaux ou supprimés, modification d’un attribut)
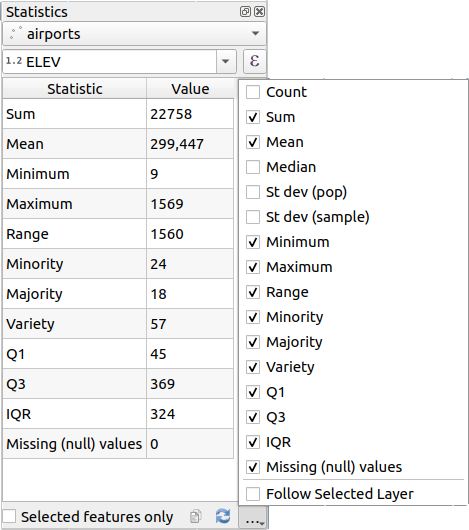
Fig. 12.5 Montrer les statistiques du champ
12.2.8. Debugging/Development Tools Panel
The Debugging/Development Tools panel (F12) provides a unified place for handling and debugging actions within QGIS. Available tools are organized under following tabs:
 Profiler - under this tab you can choose one out
of these categories:
Profiler - under this tab you can choose one out
of these categories:Startup helps you diagnose (and fix) occasional long startup times of QGIS.
Project Load allows you to get a breakdown of the various stages of project load, in order to identify the causes of slow project load times.
Map Render tool allows you to identify pain points in your map rendering and track down exactly which layers are causing long map redraws.
Note
Plugin authors can extend the panel with custom tabs
for debugging and developping their own plugins.
This is done using registerDevToolWidgetFactory method.
12.2.8.1. Network Logger
The  Network Logger tab helps you record
and display network requests, along with a whole load of useful details
like request and reply status, header, errors, SSL configuration errors,
timeouts, cache status, etc.
Network Logger tab helps you record
and display network requests, along with a whole load of useful details
like request and reply status, header, errors, SSL configuration errors,
timeouts, cache status, etc.
From its top toolbar, you can:
 Save Log…: will first show a big warning that
the log is sensitive and should be treated as confidential and then
allow you to save the log.
Save Log…: will first show a big warning that
the log is sensitive and should be treated as confidential and then
allow you to save the log.Press the
 Settings drop-down menu to select whether
to Show Successful Requests, Show Timeouts and
Show Replies Served from Cache.
Settings drop-down menu to select whether
to Show Successful Requests, Show Timeouts and
Show Replies Served from Cache. Disable cache: will disable the cache so that
every request has to be performed.
Disable cache: will disable the cache so that
every request has to be performed. Filter requests based on URL string subsets
or request status
Filter requests based on URL string subsets
or request status
Un clic droit sur une requête vous permet de :
Ouvrir l’URL dans le navigateur par défaut.
Copier l’URL
Copy As cURL to use it in the terminal.
Copy as JSON: copies the tree values as a json string to the clipboard, for easy pasting in bug reports or for remote assistance.
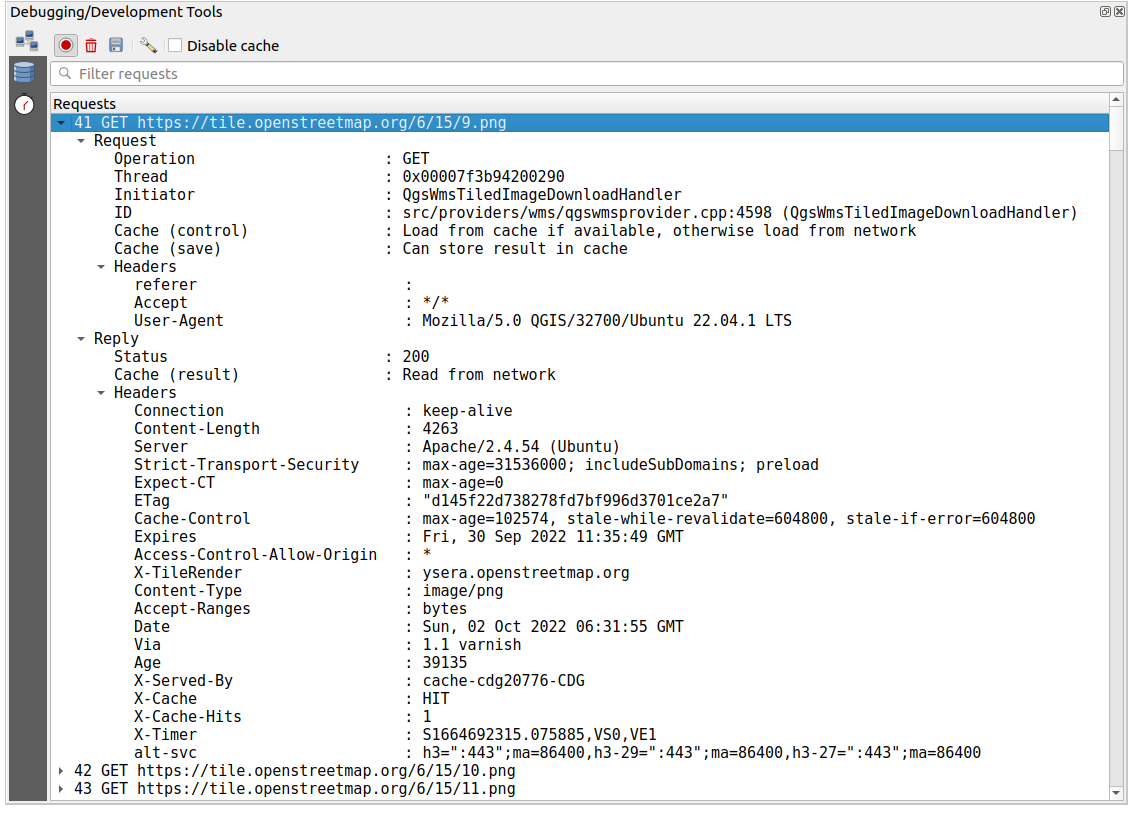
Fig. 12.6 Network Logger output for GET Request
12.2.8.2. Query Logger
The  Query Logger is the place to log the SQL commands
sent by the data provider and the connections API to the backend database,
together with their execution time as measured by QGIS (i.e. in the client
that sent the commands).
This can be useful when investigating performances of a particular layer
during debugging or development of a QGIS algorithm or plugin.
Query Logger is the place to log the SQL commands
sent by the data provider and the connections API to the backend database,
together with their execution time as measured by QGIS (i.e. in the client
that sent the commands).
This can be useful when investigating performances of a particular layer
during debugging or development of a QGIS algorithm or plugin.
From its top toolbar, you can:
 Save Log…: will first show a big warning that
the log is sensitive and should be treated as confidential and then
allow you to save the log.
Save Log…: will first show a big warning that
the log is sensitive and should be treated as confidential and then
allow you to save the log. Filter queries based on the query string subsets
or details such as provider type, start time, initiator, …
Filter queries based on the query string subsets
or details such as provider type, start time, initiator, …
Right-click on a reported query, and you can:
Copy SQL command called by QGIS on the database
Copy as JSON: copies the tree values as a json string to the clipboard, for easy pasting in bug reports or for remote assistance.
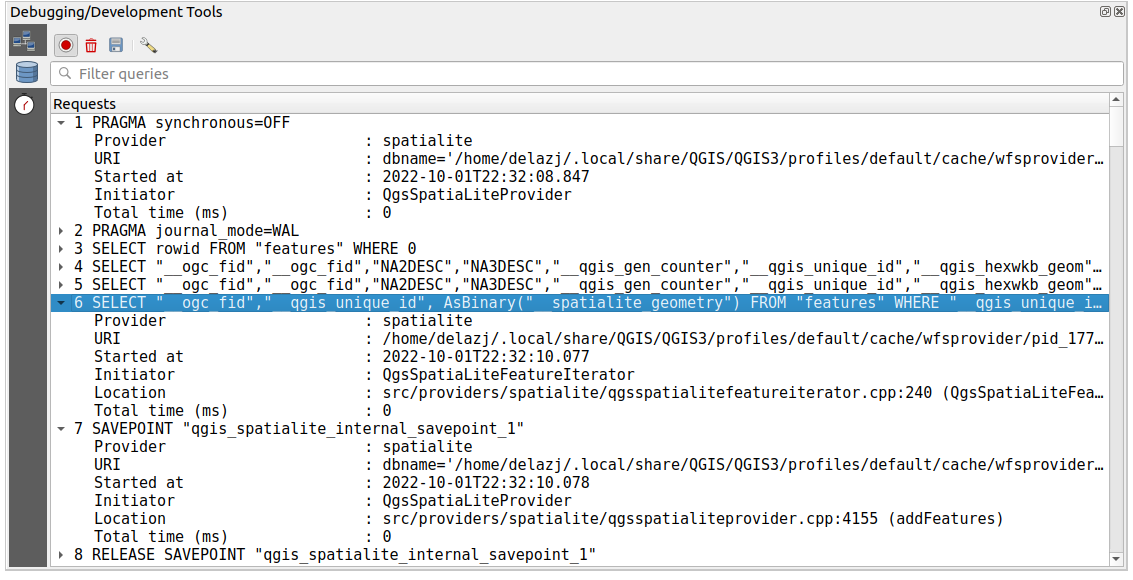
Fig. 12.7 Query Logger output
12.2.8.3. Profiler
The ![]() Profiler tab allows to get load times for every
single operation involved in actions requested by the user. Depending on
the context, these operations can be settings reading, menu, map canvas or 3D
views creation, resolving map layers reference, bookmark or layout loading, …
This helps identify causes of slow load times.
Profiler tab allows to get load times for every
single operation involved in actions requested by the user. Depending on
the context, these operations can be settings reading, menu, map canvas or 3D
views creation, resolving map layers reference, bookmark or layout loading, …
This helps identify causes of slow load times.
Default supported actions can be selected from the Categories drop-down menu:
Lancement de QGIS
Chargement du projet
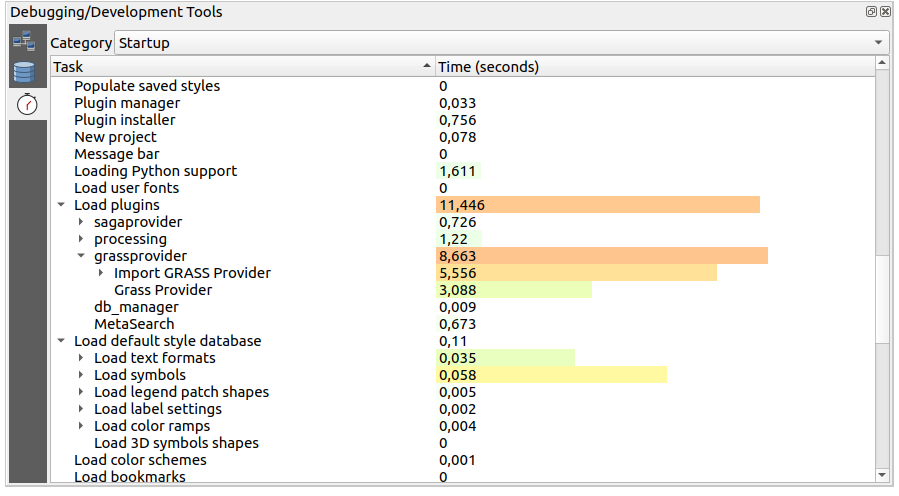
Fig. 12.8 Profiler for QGIS Startup
12.3. Embedding layers from external projects
Parfois, vous souhaitez conserver des couches dans différents projets, mais avec le même style. Vous pouvez soit créer un style par défaut pour ces couches, ou les embarquer depuis un autre projet pour gagner du temps et s’épargner des efforts.
Intégrer les couches et les groupes depuis un projet existant présente des avantages par rapport à la mise en forme :
Tous types de couches (vecteur, raster, couches locales ou en ligne…) peuvent être ajoutées
En allant chercher des groupes et des couches, il est possible de conserver la même arborescence des couches utilisées en « arrière-plan » dans vos différents projets
Bien que les couches intégrées soient éditables, il n’est pas possible de modifier leurs propriétés, telles que leur symbologie, formes, étiquettes, valeurs par défaut et actions associées, afin d’assurer la cohérence à travers tous les projets
Les modifications des éléments dans le projet originale sont propagées à tous les autres projets
Pour intégrer du contenu d’autres fichiers de projet dans le projet courant, sélectionner :
Cliquez sur le bouton … pour rechercher un projet : vous pouvez voir le contenu du projet (voir Fig. 12.9)
Maintenir Ctrl ( ou
 Cmd) et cliquer sur les couches et groupes que vous souhaiter récupérer
Cmd) et cliquer sur les couches et groupes que vous souhaiter récupérerCliquez sur OK
Les couches et groupes sélectionnés sont intégrés dans le panneau Couches et sont affichés sur le canevas de la carte. Une icône  est ajouté à côté de leur nom pour les reconnaître et le survol affiche une info-bulle avec le chemin du fichier projet d’origine.
est ajouté à côté de leur nom pour les reconnaître et le survol affiche une info-bulle avec le chemin du fichier projet d’origine.
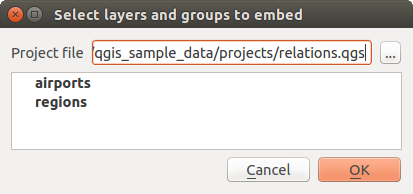
Fig. 12.9 Sélectionner les couches et les groupes à intégrer.
Comme n’importe quelle autre couche, une couche embarquée peut être retirée du projet par un clique-droit et  Supprimer la couche.
Supprimer la couche.
Astuce
Changer le rendu d’une couche embarquée
Il n’est pas possible de changer le rendu d’une couche, à moins que vous effectuez ces changements dans le fichier du projet d’origine. Cependant, clique-droit sur une couche et en sélectionnant Dupliquer la couche crée une couche complètement indépendante du projet d’origine. Vous pouvez ensuite supprimer en toute sécurité la couche liée. Vous pouvez retirer en toute sécurité la couche liée.
12.4. Interagir avec des entités
12.4.1. Sélection des entités
QGIS fournit plusieurs outils pour sélectionner des entités sur le canevas de la carte. Les outils de sélection sont disponibles dans le menu ou dans la Barre d’outils de sélection.
Note
Les outils de sélection fonctionnent avec la couche actuellement active.
12.4.1.1. Sélection manuelle sur le canevas de la carte
Pour sélectionner une ou plusieurs entités avec la souris, vous pouvez utiliser un des outils suivants :
Note
Autre que  Sélectionner les entités par polygone, ces outils de sélection manuels vous permettent de sélectionner une ou plusieurs entités sur le canevas de carte en un seul clic.
Sélectionner les entités par polygone, ces outils de sélection manuels vous permettent de sélectionner une ou plusieurs entités sur le canevas de carte en un seul clic.
Note
Utilisez l’outil  Sélectionner les entités par polygone pour utiliser une entité polygonale existante (de n’importe quelle couche) afin de sélectionner les entité qui se chevauchent dans la couche active. Cliquez avec le bouton droit de la souris sur le polygone et choisissez-le dans le menu contextuel qui affiche une liste de tous les polygones qui contiennent le point cliqué. Toutes les entités qui se chevauchent dans la couche active sont sélectionnées.
Sélectionner les entités par polygone pour utiliser une entité polygonale existante (de n’importe quelle couche) afin de sélectionner les entité qui se chevauchent dans la couche active. Cliquez avec le bouton droit de la souris sur le polygone et choisissez-le dans le menu contextuel qui affiche une liste de tous les polygones qui contiennent le point cliqué. Toutes les entités qui se chevauchent dans la couche active sont sélectionnées.
Astuce
Utilisez l’outil pour resélectionner votre sélection précédente. Très utile lorsque vous avez minutieusement fait une sélection, puis cliquez accidentellement ailleurs et effacez votre sélection.
Lors de l’utilisation de outil  Sélectionner la (les) entité (s), en maintenant Shift ou Ctrl elle bascule si une entité est sélectionnée (c’est-à-dire qu’elle s’ajoute à la sélection actuelle ou en est supprimée).
Sélectionner la (les) entité (s), en maintenant Shift ou Ctrl elle bascule si une entité est sélectionnée (c’est-à-dire qu’elle s’ajoute à la sélection actuelle ou en est supprimée).
Pour les autres outils, différents comportements peuvent être effectués en maintenant enfoncé :
Shift: ajouter des entités à la sélection actuelle
Ctrl: soustraire des entités de la sélection courante
Ctrl + Shift: intersecte avec la sélection actuelle, c’est-à-dire ne conserve que les entités se chevauchant de la sélection actuelle
Alt: sélectionnez les entités qui sont totalement dans la forme de sélection. Combiné avec les touches Shift ou Ctrl, vous pouvez ajouter ou soustraire des entités à / de la sélection actuelle.
12.4.1.2. Sélection automatique
Les autres outils de sélection, disponibles pour la plupart dans la table attributaire, effectuent une sélection basée sur l’attribut d’une entité ou son état de sélection (notez que la table d’attributs et le canevas de carte affichent les mêmes informations, donc si vous sélectionnez une entité dans la table attributaire, elle sera également sélectionnée sur le canevas de la carte) :
 Sélectionner par expression… sélectionner les entités à l’aide de la fenêtre d’expression
Sélectionner par expression… sélectionner les entités à l’aide de la fenêtre d’expression Enlever de la sélection les entités de tous les calques ou appuyez sur Ctrl+Alt+A pour désélectionner toutes les entités sélectionnées dans tous les calques.
Enlever de la sélection les entités de tous les calques ou appuyez sur Ctrl+Alt+A pour désélectionner toutes les entités sélectionnées dans tous les calques. Désélectionner les entités du calque actif actuel ou appuyez sur Ctrl+Shift+A.
Désélectionner les entités du calque actif actuel ou appuyez sur Ctrl+Shift+A. Sélectionner toutes les entités ou appuyez sur Ctrl + A pour sélectionner toutes les entités de la couche courante
Sélectionner toutes les entités ou appuyez sur Ctrl + A pour sélectionner toutes les entités de la couche courante Inverser la sélection d’entités pour inverser la sélection dans la couche courante
Inverser la sélection d’entités pour inverser la sélection dans la couche courante Sélection par localisation pour sélectionner les entités en fonction de leur relation spatiale avec d’autres entités (dans la même couche ou dans une autre - voir Sélection par localisation)
Sélection par localisation pour sélectionner les entités en fonction de leur relation spatiale avec d’autres entités (dans la même couche ou dans une autre - voir Sélection par localisation) Select within distance to select features
wherever they are within the specified maximum distance from referenced features -
see Sélection dans un rayon)
Select within distance to select features
wherever they are within the specified maximum distance from referenced features -
see Sélection dans un rayon)
Par exemple, si vous souhaitez rechercher des régions qui sont des arrondissements à partir de regions.shp des données d’exemple QGIS, vous pouvez:
Utilisez l’outil
 Sélectionner les entités à l’aide d’une expression
Sélectionner les entités à l’aide d’une expressionDéveloppez le groupe Champs et valeurs
Double-cliquez sur le champ que vous souhaitez interroger (« TYPE_2 »)
Cliquez sur toutes les valeurs uniques dans le panneau qui apparaît à droite
Dans la liste, double-cliquez sur “Arrondissement”. Dans le champ de l’éditeur Expression, écrivez la requête suivante:
"TYPE_2" = 'Borough'
Cliquez sur Sélectionner les entités
Dans la fenêtre du générateur d’expression, vous pouvez également utiliser pour effectuer une sélection que vous avez déjà utilisé. La boîte de dialogue se souvient des 20 dernières expressions utilisées. Voir Expressions pour plus d’informations et d’exemples.
Astuce
Enregistrez votre sélection dans un nouveau fichier
Les utilisateurs peuvent enregistrer les entités sélectionnées dans une Nouvelle couche de travail temporaire ou une Nouvelle couche vecteur en utilisant et dans le format souhaité.
12.4.1.3. Sélectionner des Entités par Valeur
Cet outil de sélection ouvre le formulaire d’entité de la couche permettant à l’utilisateur de choisir la valeur à rechercher pour chaque champ, si la recherche doit être sensible à la casse et l’opérateur à utiliser. L’outil propose également une saisie semi-automatique, remplissant automatiquement la zone de recherche avec les valeurs existantes.
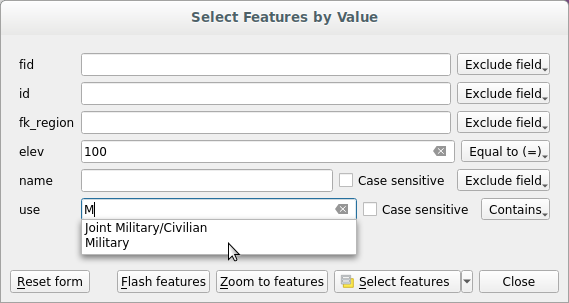
Fig. 12.10 Filtrer / sélectionner des entités à l’aide de la boîte de dialogue du formulaire
À côté de chaque champ, il y a une liste déroulante avec des options pour contrôler le comportement de recherche :
Option de recherche de champ |
Caractère |
Numeric |
Date |
|---|---|---|---|
Exclure le champ de la recherche |
|||
Égal à (=) |
|||
Différent de (≠) |
|||
Supérieur à (>) |
|||
Inférieur à (<) |
|||
Supérieur ou égal à (≥) |
|||
Inférieur ou égal à (≤) |
|||
Entre (inclusif) |
|||
Pas entre (inclusif) |
|||
Contient |
|||
Ne contient pas |
|||
Est manquant (nul) |
|||
N’est pas manquant (non nul) |
|||
Commence par |
|||
Se termine par |
Pour les comparaisons de chaînes, il est également possible d’utiliser l’option  sensible à la casse.
sensible à la casse.
Après avoir défini toutes les options de recherche, cliquez sur Sélectionner les entités pour sélectionner les entités correspondantes. Les options du menu déroulant sont les suivantes:
Sélectionner les entités
Ajouter à la sélection actuelle
Supprimer de la sélection actuelle
Filtrer la sélection courante
Vous pouvez également effacer toutes les options de recherche en utilisant le bouton Réinitialiser le formulaire.
Une fois les conditions définies, vous pouvez également :
Zoomer sur les entités sur le canevas de carte sans avoir besoin d’une présélection
Mettre en surbrillance les entités, mettant en évidence les entités correspondantes. Il s’agit d’un moyen pratique d’identifier une entité sans sélection ou à l’aide de l’outil Identifier. Notez que le flash ne modifie pas l’étendue du canevas de la carte et ne sera visible que si l’entité se trouve dans les limites du canevas de carte actuel.
12.4.2. Identifier les entités
The  Identify Features tool allows you to interact with the map canvas
and get information on features or pixels in a pop-up window.
It can be used to query most of the layer types supported by QGIS
(vector, raster, mesh, point cloud, wms, wfs, …).
To identify an element, use either:
Identify Features tool allows you to interact with the map canvas
and get information on features or pixels in a pop-up window.
It can be used to query most of the layer types supported by QGIS
(vector, raster, mesh, point cloud, wms, wfs, …).
To identify an element, use either:
Then click on a feature or pixel of the active layer. The identified item gets highlighted in the map canvas while the Identify Results dialog opens with detailed information on it. The dialog also shows a set of buttons for advanced configuration.
12.4.2.1. Le panneau des résultats de l’identification
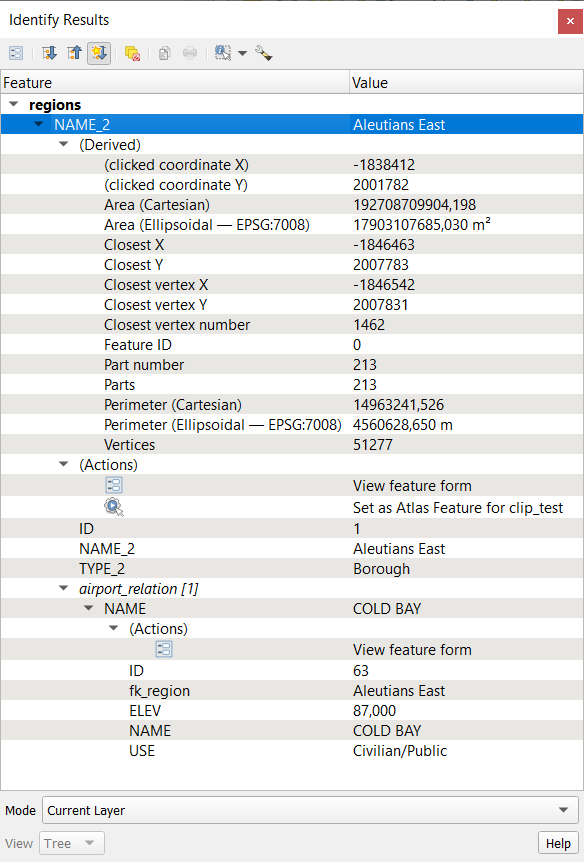
Fig. 12.11 Panneau des résultats de l’identification
De bas en haut :
The View controls the general aspect of the dialog and the formatting of the results; it can be set as:
Tree: this is the default view, and returns the results in a tree-structure
Table: available only for raster-based layers, it allows to display the results as a table whose columns are
Layer,FID,AttributeandValueor Graph: available only for raster-based layers
The Mode helps you select the layers from which results could be returned. These layers should be set visible, displaying data in the map canvas, and set identifiable from the . Available modes are:
Current layer: only the layer(s) selected in the Layers panel return results. If a group is selected, then results are picked from its leaf layers.
Top down, stop at first: results are from the layer of the top most feature or pixel under the mouse.
Top down: results are from the layers with feature or pixel under the mouse.
Layer selection: opens a contextual menu where the user selects the layer to identify features from. If only a single feature is under the mouse, then the results are automatically displayed.
In the upper part of the Identify Results dialog, a frame shows the information returned by features as a table, a graph or a tree, depending on the selected view. When in a tree view, you have a handful of tools above the results:
 Développer les nouveaux résultats par défaut pour définir si les informations de l’entité identifiée suivante doivent être réduites ou développées
Développer les nouveaux résultats par défaut pour définir si les informations de l’entité identifiée suivante doivent être réduites ou développées Copy the identified feature to clipboard, suitable for pasting in a spreadsheet.
Copy the identified feature to clipboard, suitable for pasting in a spreadsheet. Print selected HTML response: a text-based formatting of the results
to print on paper or save as a
Print selected HTML response: a text-based formatting of the results
to print on paper or save as a .PDFfilethe interactive identifying tools: a drop-down menu with tools for selecting on the map canvas features or pixels to identify
12.4.2.2. Utiliser l’outil Identifier
In its default display (View: Tree), the Identify Results panel offers several tools to interact with the layers to query. A smart combination of these tools with the target layers selector may greatly improve identification operations:
 Identify Feature(s) by single click or click-and-drag
Identify Feature(s) by single click or click-and-dragsingle click or click-and-drag: overlaying features in the target layers are returned
right-click: overlaying features from target layers are listed in the contextual menu, grouped by layers. You can then choose to:
display the result for a specific feature,
display the result for all the features of a specific layer,
for vector layers, it is also possible to open its attribute table filtered to the returned features
or show all of the returned features.
 Identify Features on Mouse over:
move over the map canvas and hovered items in the target layers get highlighted
and returned in the results panel.
Identify Features on Mouse over:
move over the map canvas and hovered items in the target layers get highlighted
and returned in the results panel. Identify Features by Polygon:
returns items overlapping a drawn or selected polygon.
Identify Features by Polygon:
returns items overlapping a drawn or selected polygon.Draw a polygon (left click to add point, right click to close the polygon) and all the overlaying features from target layers are highlighted and returned in the results panel.
Right-click and you get the list of all visible polygon features in the project under the click. Pick an entry and QGIS will return all the features from the target layers that overlap the selected polygon.
 Identify Features by Freehand:
returns items overlapping a polygon drawn by freehand.
Draw a polygon (left-click to start, move the pointer to shape the area
and right-click to close the polygon).
All the overlaying features from target layers are highlighted
and returned in the results panel.
Identify Features by Freehand:
returns items overlapping a polygon drawn by freehand.
Draw a polygon (left-click to start, move the pointer to shape the area
and right-click to close the polygon).
All the overlaying features from target layers are highlighted
and returned in the results panel. Identify Features by Radius
returns items overlapping a drawn circle.
Draw a cercle (left-click to indicate the center point,
move the pointer to shape the area or enter the radius in the pop-up text box
and left-click or press Enter to validate the circle).
All the overlaying features from target layers are highlighted
and returned in the results panel.
Identify Features by Radius
returns items overlapping a drawn circle.
Draw a cercle (left-click to indicate the center point,
move the pointer to shape the area or enter the radius in the pop-up text box
and left-click or press Enter to validate the circle).
All the overlaying features from target layers are highlighted
and returned in the results panel.
12.4.2.3. Informations sur les entités
When you identify a data in the map canvas, the Identify Results dialog will list information about the items clicked (or hovered over, depending on the tool in use). The default view is a tree view in which the first item is the name of the layer and its children are its identified feature(s). Each feature is described by the name of a field along with its value. This field is the one set in . All the other information about the feature follows.
The feature information displayed by the identify tool will depend on the type of layer you have selected, whether it is a vector layer (including vector tiles or point cloud data) or raster layer. If your layer is raster, clicking on a location on the map canvas with identify tool will highlight the identified raster pixel. The Identify Results dialog can be customized to display custom fields, but by default it will display the following information:
Le nom affiché de l’entité ;
Actions : Elles sont ajoutées à la fenêtre Identifier les résultats. L’action se lance par un clic. Par défaut, une seule action est présente,
Afficher le formulaire de l'entité. Vous pouvez ajouter d’autres actions à partir de l’onglet des propriétés de la couche (voir Onglet Actions).Dérivé : Ces informations sont calculées ou dérivées d’autres informations. Elles comprennent :
informations générales sur la géométrie de l’entité :
selon le type de géométrie, les mesures cartésiennes de longueur, de périmètre ou d’aire dans les unités CRS de la couche. Pour les vecteurs de ligne 3D, la longueur de ligne cartésienne est disponible.
en fonction du type de géométrie et si un ellipsoïde est défini dans la fenêtre des propriétés du projet pour Mesures, les valeurs ellipsoïdales de longueur, de périmètre ou d’aire en utilisant les unités spécifiées
le nombre de parties géométriques dans l’entité et le nombre de parties cliquées
le nombre de sommets dans l’entité
les informations de coordonnées, en utilisant les propriétés du projet Affichage des coordonnées :
Valeurs de coordonnées
XetYdu point cliquéle numéro du sommet le plus proche du point cliqué
Valeurs de coordonnées
XetYdu sommet le plus proche (etZ/Mle cas échéant)si vous cliquez sur un segment courbe, le rayon de cette section est également affiché.
Attributs de données: Il s’agit de la liste des champs et des valeurs de l’entité sur laquelle vous avez cliqué.
des informations sur l’entité enfant liée si vous avez défini une relation :
le nom de la relation
l’entrée dans le champ de référence, par exemple le nom de l’entité enfant associée
Actions : liste les actions définies dans la boîte de dialogue des propriétés de la couche (voir Onglet Actions). L’action par défaut est
Afficher le formulaire des entités.Attributs de données : Il s’agit de la liste des champs d’attributs et des valeurs de l’entité enfant associée.
Note
Les liens dans les attributs de l’entité sont cliquables à partir du panneau Identifier les résultats et s’ouvriront dans votre navigateur Web par défaut.
12.6. Documenter ses données
In addition to displaying and symbolizing the data in the layers, QGIS allows you to fill:
metadata: information to help people find and understand the dataset, how they can access and use it… these are properties of the datasource and can live out of the QGIS project.
notes: instructions and comments regarding the layer in the current project
12.6.1. Métadonnées
In the layer properties dialog, the  Metadata tab
provides you with options to create and edit a metadata report on your layer.
Metadata tab
provides you with options to create and edit a metadata report on your layer.
Les informations à renseigner portent sur :
the data Identification: basic attribution of the dataset (parent, identifier, title, abstract, language…);
the Categories the data belongs to. Alongside the ISO categories, you can add custom ones;
the Keywords to retrieve the data and associated concepts following a standard based vocabulary;
the Access to the dataset (licenses, rights, fees, and constraints);
the Extent of the dataset, either spatial one (CRS, map extent, altitudes) or temporal;
the Contact of the owner(s) of the dataset;
the Links to ancillary resources and related information;
l”Historique du jeu de données.
A summary of the filled information is provided in the Validation tab and helps you identify potential issues related to the form. You can then either fix them or ignore them.
Metadata are saved in the project file by default, the Metadata drop-down
offers options for loading/saving metadata from .qmd file
and for loading/saving metadata in the « Default » location.
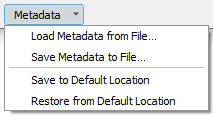
Fig. 12.14 Metadata load/save options
The « Default » location used by Save to Default Location and Restore from Default Location changes depending on the underlying data source and on its configuration:
For PostgreSQL data sources if the configuration option Allow saving/loading QGIS layer metadata in the database is checked the metadata are stored inside a dedicated table in the database.
For GeoPackage data sources Save to Default Location always saves the metadata in the internal metadata tables of the GeoPackage.
When metadata are saved into the internal tables of PostgreSQL or GeoPackage they become available for search and filtering in the browser and in the layer metadata search panel.
For all other file based data sources Save to Default Location saves the metadata in a
.qmdfile alongside the file.In all other cases Save to Default Location saves the metadata in a local
.sqlitedatabase.
12.6.2. Notes de couche
Layer notes allow you to document the layer within the current project. They can be place to store important messages for users of the project like to do lists, instructions, warnings, …
From the layer’s contextual menu in Layers panel, select Add layer notes… and fill the open dialog with necessary texts.
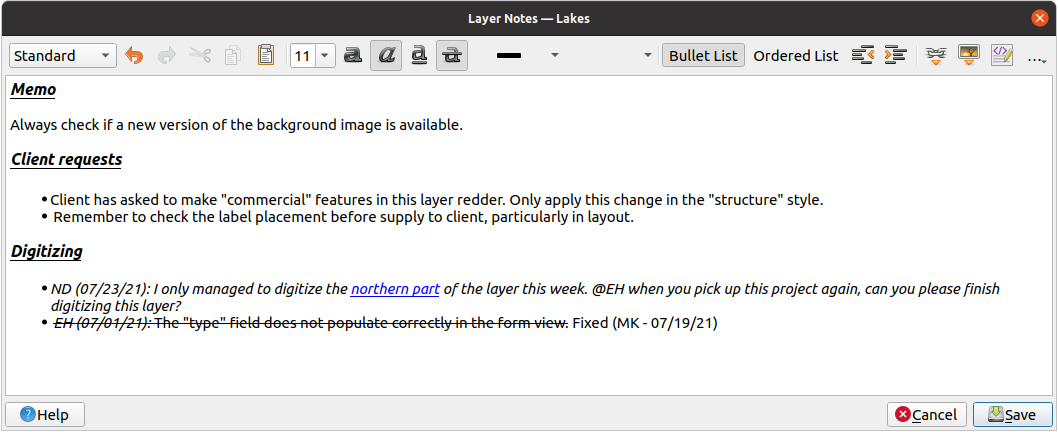
Fig. 12.15 Adding notes to a layer
The Add layer notes dialog provides a html-based multiline text box with a complete set of tools for:
text manipulation: cut, copy, paste, undo, redo
characters formatting, applied to all or parts of the contents: font size and color, bold, italic, underline, strikethrough, background color, URL highlighting
paragraph structuring: bullet and numbered lists, indentation, predefined headings
file insertion, even with drag-and-drop
editing with HTML coding
From the … drop-down at the far right of the toolbar, you can:
Remove all formatting
Remove character formatting
Clear all content
In the Layers panel, a layer with a note is assigned
the  icon which, upon hover, displays the note.
Click the icon to edit the note. You can as well right-click the layer and
Edit layer note… or Remove layer note.
icon which, upon hover, displays the note.
Click the icon to edit the note. You can as well right-click the layer and
Edit layer note… or Remove layer note.
Note
Notes are part of the layer style and
can be saved in the .qml or .qlr file. They can also be
transferred from one layer to another while copy-pasting the layer style.
12.7. Stockage de valeurs dans des variables
In QGIS, you can use variables to store useful recurrent values (e.g. the
project’s title, or the user’s full name) that can be used in expressions.
Variables can be defined at the application’s global level, project level,
layer level, processing modeler level, layout level, and layout item’s level.
Just like CSS cascading rules, variables can be overwritten - e.g., a project level
variable will overwrite any application global level variables set with
the same name. You can use these variables to build text strings or other
custom expressions using the @ character before the variable name. For
example in print layout creating a label with this content:
This map was made using QGIS [% @qgis_version %]. The project file for this
map is: [% @project_path %]
Rendra l’étiquette comme ceci:
This map was made using QGIS 3.4.4-Madeira. The project file for this map is:
/gis/qgis-user-conference-2019.qgs
Outre les variables prédéfinies en lecture seule, vous pouvez définir vos propres variables personnalisées pour n’importe lequel des niveaux mentionnés ci-dessus. Vous pouvez gérer :
variables globales à partir de
variables de projet dans la fenêtre des Propriétés du projet (voir Propriétés du projet)
variables de couches vecteur à partir de la fenêtre des Propriétés des couches (voir Fenêtre Propriétés d’une couche vecteur) ;
modeler variables from the Model Designer dialog (see Le modeleur);
variables de mise en page du panneau Mise en page dans la mise en page de carte (voir Le panneau Mise en page) ;
et variables d’élément de mise en page à partir du panneau des Propriétés de l’objet dans les mises en page de carte (voir Options communes aux éléments de la mise en page).
Pour se différencier des variables modifiables, les noms et valeurs des variables en lecture seule sont affichés en italique. En revanche, les variables de niveau supérieur remplacées par celles de niveau inférieur sont barrées.
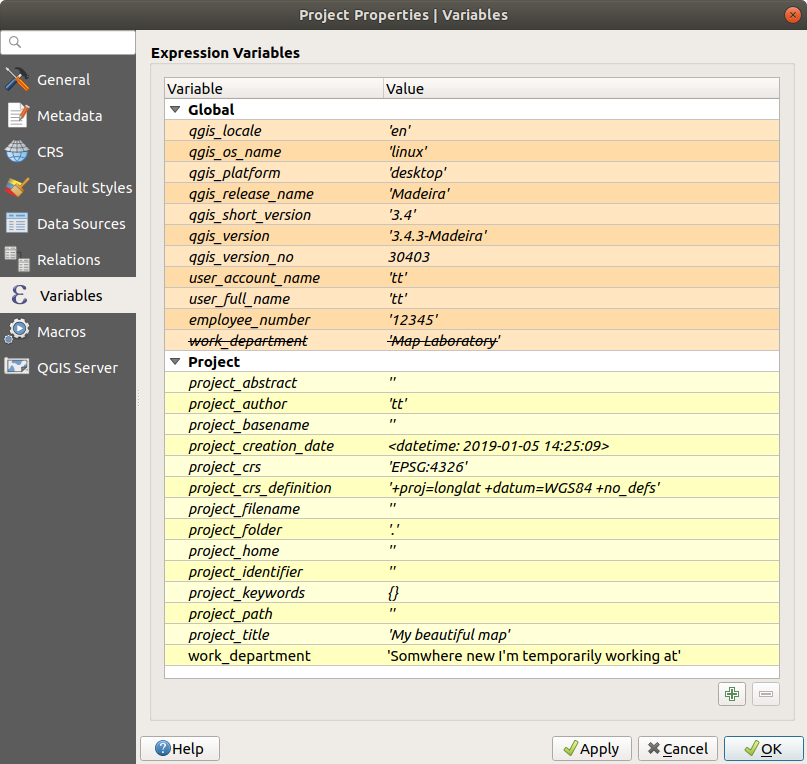
Fig. 12.16 Éditeur de variables au niveau du projet
Note
Vous pouvez en lire plus sur les variables et trouver des exemples dans la série d’articles de Nyall Dawson Exploring variables in QGIS 2.12, part 1, part 2 et part 3.
12.8. Authentification
QGIS a la possibilité de stocker / récupérer les informations d’authentification de manière sécurisée. Les utilisateurs peuvent enregistrer en toute sécurité les informations d’identification dans des configurations d’authentification, qui sont stockées dans une base de données portable, peuvent être appliquées aux connexions au serveur ou à la base de données et sont référencées en toute sécurité par leurs jetons d’identification dans les fichiers de projet ou de paramètres. Pour plus d’informations, voir Système d’authentification.
Un mot de passe principal doit être fourni lors de l’initialisation du système d’authentification et de sa base de données portable.
12.9. Widgets communs
Dans QGIS, il existe certaines options avec lesquelles vous devrez souvent travailler. Pour plus de commodité, QGIS vous fournit des widgets spéciaux qui sont présentés ci-dessous.
12.9.1. Sélecteur de couleur
12.9.1.1. La fenêtre des couleurs
La fenêtre sélecteur de couleur apparaît lorsque vous appuyez sur l’icône 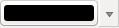 pour choisir une couleur. Les possibilités de cette boîte de dialogue dépendent de l’état de la case à cocher Utiliser la fenêtre de sélection des couleurs natives dans le menu . Lorsqu’elle est cochée, la fenêtre de couleur utilisée est celle du système d’exploitation. Sinon, c’est le sélecteur de couleur personnalisé de QGIS qui est utilisé.
pour choisir une couleur. Les possibilités de cette boîte de dialogue dépendent de l’état de la case à cocher Utiliser la fenêtre de sélection des couleurs natives dans le menu . Lorsqu’elle est cochée, la fenêtre de couleur utilisée est celle du système d’exploitation. Sinon, c’est le sélecteur de couleur personnalisé de QGIS qui est utilisé.
La boîte de dialogue comporte quatre onglets différents qui vous permettent de sélectionner des couleurs par ![]() palette de couleur,
palette de couleur, ![]() roue chromatique,
roue chromatique, ![]() aplats de couleur ou
aplats de couleur ou ![]() sélecteur de couleur. Avec les deux premiers onglets, vous pouvez parcourir toutes les combinaisons de couleurs possibles et appliquer votre choix à l’élément.
sélecteur de couleur. Avec les deux premiers onglets, vous pouvez parcourir toutes les combinaisons de couleurs possibles et appliquer votre choix à l’élément.
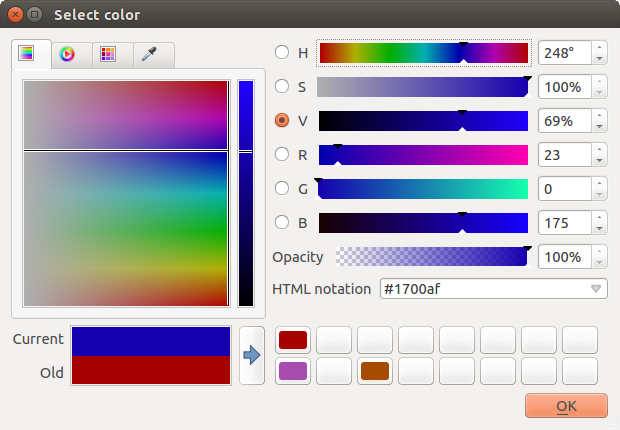
Fig. 12.17 Onglet du sélecteur de couleur
Dans l’onglet ![]() Aplats de couleur, vous pouvez choisir dans une liste de palettes de couleurs (voir Couleurs pour plus de détails). Toutes sauf les Couleurs récentes peuvent être modifiées avec le bouton
Aplats de couleur, vous pouvez choisir dans une liste de palettes de couleurs (voir Couleurs pour plus de détails). Toutes sauf les Couleurs récentes peuvent être modifiées avec le bouton  Ajouter la couleur actuelle et le bouton
Ajouter la couleur actuelle et le bouton  Supprimer la couleur sélectionnée en bas du cadre.
Supprimer la couleur sélectionnée en bas du cadre.
Le bouton … à côté de la zone de liste déroulante de la palette propose également plusieurs options pour :
Copier, coller, importer ou exporter des couleurs
créer, importer ou supprimer des palettes de couleurs
ajouter la palette personnalisée au widget du sélecteur de couleurs avec l’élément voir dans les boutons de couleur (voir Fig. 12.19)
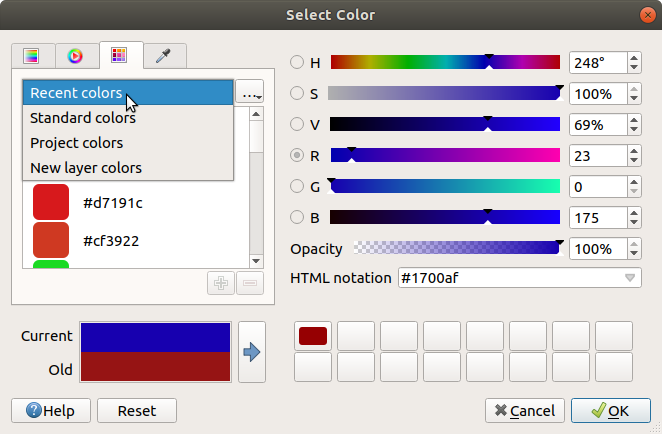
Fig. 12.18 Onglet Aplats de couleurs
Une autre option consiste à utiliser le ![]() Sélecteur de couleur qui vous permet d’échantillonner une couleur sous le curseur de votre souris sur n’importe quelle partie de l’interface utilisateur de QGIS ou même depuis une autre application : appuyez sur la barre d’espace pendant que l’onglet est actif, déplacez la souris sur la couleur souhaitée et cliquez dessus ou appuyez à nouveau sur la barre d’espace. Vous pouvez également cliquer sur le bouton Exemple de couleur pour activer le sélecteur.
Sélecteur de couleur qui vous permet d’échantillonner une couleur sous le curseur de votre souris sur n’importe quelle partie de l’interface utilisateur de QGIS ou même depuis une autre application : appuyez sur la barre d’espace pendant que l’onglet est actif, déplacez la souris sur la couleur souhaitée et cliquez dessus ou appuyez à nouveau sur la barre d’espace. Vous pouvez également cliquer sur le bouton Exemple de couleur pour activer le sélecteur.
Quelle que soit la méthode que vous utilisez, la couleur sélectionnée est toujours décrite par des curseurs de couleur pour les valeurs HSV (Teinte, Saturation, Valeur) et RVB (Rouge, Vert, Bleu). La couleur est également identifiable dans Notation HTML.
La modification d’une couleur est aussi simple que de cliquer sur la roue chromatique ou la rampe ou sur l’un des curseurs des paramètres de couleur. Vous pouvez ajuster ces paramètres avec la boîte de sélection à côté ou en faisant défiler la molette de la souris sur le curseur correspondant. Vous pouvez également saisir la couleur en notation HTML. Enfin, il y a un curseur Opacité pour définir le niveau de transparence.
La fenêtre fournit également une comparaison visuelle entre la couleur ancienne (appliquée à l’objet) et la couleur actuelle (en cours de sélection). Utiliser le glisser-déposer ou appuyer sur le bouton  Ajouter de la couleur à l’échantillon, chacune de ces couleurs peut être enregistrée dans un emplacement pour un accès facile.
Ajouter de la couleur à l’échantillon, chacune de ces couleurs peut être enregistrée dans un emplacement pour un accès facile.
Astuce
Modification rapide de la couleur
Glissez-déposez un widget de sélection de couleur sur un autre pour appliquer sa couleur.
12.9.1.2. La liste déroulante raccourci des couleurs
Cliquez sur la liste déroulante à droite du bouton 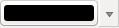 de couleur pour afficher un widget pour une sélection rapide des couleurs. Ce raccourci donne accès à :
de couleur pour afficher un widget pour une sélection rapide des couleurs. Ce raccourci donne accès à :
une roue chromatique pour choisir une couleur
un curseur alpha pour changer l’opacité des couleurs
les palettes de couleurs précédemment définies sur Afficher dans les boutons de couleur
copier la couleur actuelle et la coller dans un autre widget
choisir une couleur de n’importe où sur l’écran de l’ordinateur
choisir une couleur dans la fenêtre du sélecteur de couleurs
glisser-déposer la couleur d’un widget à un autre pour une modification rapide
Astuce
Scroll the mouse wheel over a color selector widget to quickly modify the opacity of the associated color.
Note
Lorsque le widget de couleur est défini par une couleur du projet via une valeur définie par les données, les fonctions ci-dessus pour modifier la couleur ne sont pas disponibles. Vous devez d’abord Dissocier la couleur ou Effacer la définition.
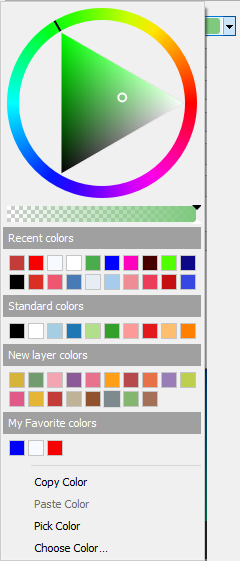
Fig. 12.19 Raccourci pour la sélection de couleurs
12.9.1.3. La liste déroulante raccourci des couleurs
Les rampes de couleurs sont un moyen pratique d’appliquer un ensemble de couleurs à une ou plusieurs entités. Leur création est décrite dans la section Définition d’une rampe de couleurs. En ce qui concerne les couleurs, en appuyant sur la touche  le bouton de rampe de couleurs ouvre la boîte de dialogue de type de rampe de couleurs correspondante vous permettant de modifier ses propriétés.
le bouton de rampe de couleurs ouvre la boîte de dialogue de type de rampe de couleurs correspondante vous permettant de modifier ses propriétés.
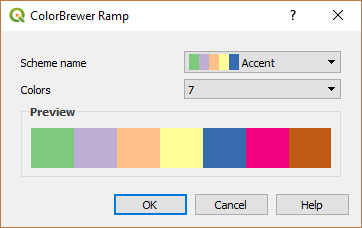
Fig. 12.20 Personnalisation d’une rampe de couleurs
Le menu déroulant à droite du bouton donne un accès rapide à un ensemble plus large de rampes de couleurs et d’options :
Inverser la palette de couleurs
Clear Current Ramp to unset any assigned color ramp to the widget (available only in some contexts)
 Random Colors: available only in some contexts
(e.g., when a color ramp is being used for a layer symbology),
checking this entry creates and applies a color ramp with random colors.
It also enables a Shuffle random colors entry to regenerate
a new random color ramp if the current one is not satisfactory.
Random Colors: available only in some contexts
(e.g., when a color ramp is being used for a layer symbology),
checking this entry creates and applies a color ramp with random colors.
It also enables a Shuffle random colors entry to regenerate
a new random color ramp if the current one is not satisfactory.un aperçu des rampes de couleurs
dégradéoucatalogue: cpt-citymarquées comme Favoris dans la fenêtre Gestionnaire de stylestoutes les rampes de couleur pour accéder à la base de données des rampes de couleurs compatibles
Créer une nouvelle rampe de couleurs … de tout type pris en charge qui pourrait être utilisée dans le widget actuel (notez que cette rampe de couleurs ne sera disponible ailleurs que si vous l’enregistrez dans la bibliothèque)
Modifier la rampe de couleurs…, la même chose que de cliquer sur le bouton de rampe de couleurs entière
Enregistrer la rampe de couleurs…, pour enregistrer la rampe de couleurs actuelle avec ses personnalisations dans la bibliothèque de styles
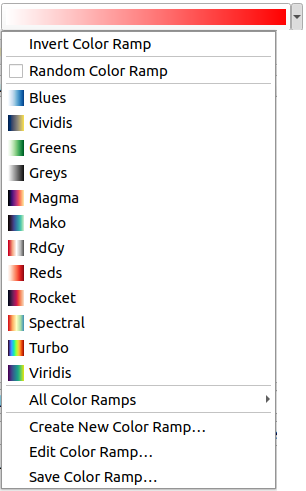
Fig. 12.21 Widget de sélection rapide de la rampe de couleurs
12.9.2. Widget symbole
Le widget de sélection de symbole est un raccourci pratique lorsque vous souhaitez définir les propriétés de symbole d’une entité. Cliquer sur la liste déroulante affiche les options de symboles suivantes, ainsi que les fonctionnalités du widget de définition de la couleur :
Configurer le symbole …: équivaut à appuyer sur le widget de sélection de symbole. Il ouvre une fenêtre pour définir les paramètres du symbole.
Copier le symbole de l’élément courant
Coller le symbole à l’élément actuel, accélérant la configuration
Clear Current Symbol to unset any assigned symbol to the widget (available only in some contexts)
Astuce
Scroll the mouse wheel over a marker or line symbol widget to quickly modify the size of the associated symbol.
12.9.3. Remote or embedded file selector
Along with the file selector widget, the … button will sometimes show a drop-down arrow. This is usually available when using:
an SVG file in a symbol or a label
a raster image to customize symbols, labels, textures or decorations
Pressing the arrow will provide you with a menu to:
Select File…, to load the file from the file system. The file is identified through the file path and QGIS needs to resolve the path in order to display the corresponding image
From URL…, to load the file from a remote URL. As above, the image will only be loaded on successful retrieval of the remote resource
Embed File…, to embed the file inside the current project, style database, or print layout template. The file is then always rendered as part of the item. This is a convenient way to create self-contained projects with custom symbols which can be easily shared amongst different users and installations of QGIS.
Extract Embedded File…, to extract the embedded file from the widget and save it on disk.
12.9.4. Sélecteur de visibilité définie par l’échelle
The visibility scale selector provides options to control the scales at which an element will be made visible in the map canvas. Out of the specified range of scales, the elements are not displayed. It can be applied e.g. to layers, labels or diagrams, from their Rendering properties tab.
Fill the Minimum (exclusive) box with the most zoomed out desired scale, typing the value or selecting it from the predefined scales
and/or fill the Maximum (inclusive) box with the most zoomed in desired scale
The
 Set to current canvas scale button next to
the scale boxes sets the current map canvas scale as boundary of the range visibility.
Press the arrow next to the button to access scales from layouts” maps
and reuse them to fill the box.
Set to current canvas scale button next to
the scale boxes sets the current map canvas scale as boundary of the range visibility.
Press the arrow next to the button to access scales from layouts” maps
and reuse them to fill the box.

Fig. 12.22 Sélecteur de visibilité définie par l’échelle
12.9.5. Sélecteur d’emprise
The Extent selector widget is a convenient shortcut when you want to select a spatial extent to assign to a layer or to limit the actions to run on. Depending on the context, it offers selection between:
Emprise de la couche courante, par exemple lors de l’export d’une couche
Calculer à partir d’une couche… : utilise l’étendue d’une couche chargée dans le projet actuel
Utiliser l’actuelle Emprise du canevas de carte
Dessiner sur le canevas: un rectangle dont les coordonnées sont par la suite utilisées
Calculer depuis un signet… : utilise l’étendue d’un signet géospatial précédemment sauvegardé
Calculer depuis une carte de mise en page… : utilise l’étendue d’un élément carte de mise en page
Entrer ou éditer les coordonnées au format
xmin, xmax, ymin, ymax
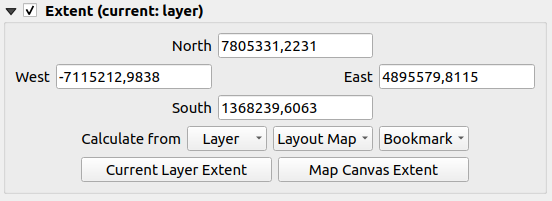
Fig. 12.23 Sélecteur d’emprise
12.9.6. Sélecteur de polices
Le widget de sélection police est un raccourci pratique lorsque vous souhaitez définir les propriétés de la police pour des informations textuelles (étiquettes d’entités, étiquettes de décoration, texte de légende de carte, …). En cliquant sur la liste déroulante, vous pouvez afficher tout ou partie des options suivantes :
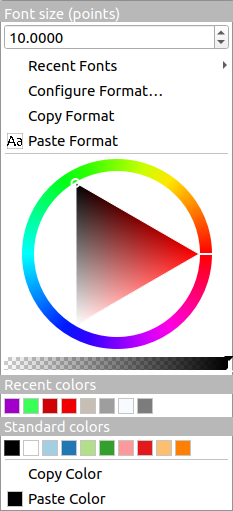
Fig. 12.24 Menu déroulant du sélecteur de police
Clear Current Text Format to unset any assigned text format to the widget (available only in some contexts)
Taille de police dans l’unité associée
avec la police active cochée (en haut)
Configure Format…: same as pressing the font selector widget. It opens the Text format dialog, providing advanced formatting options such as color, opacity, orientation, HTML notation, buffer, background, shadow, …
Copier le format de texte
Coller le format au texte, accélérant la configuration
le color widget pour un réglage rapide des couleurs
Astuce
Scroll the mouse wheel over a font selector widget to quickly modify the font size of the associated text.
12.9.7. Sélecteur d’unité
Les propriétés de taille des éléments (étiquettes, symboles, éléments de mise en page…) dans QGIS ne sont pas nécessairement liées aux unités de projet ou aux unités d’une couche particulière. Pour un large ensemble de propriétés, le menu déroulant Unités vous permet de modifier leurs valeurs en fonction du rendu souhaité (en fonction de la résolution de l’écran, de la taille du papier ou du terrain). Les unités disponibles sont:
Millimètres
Points
Pixels
Pouces
Percentage: allows you to set some properties as a percent of another one. For example, this is useful for creation of text formats where the components (buffer size, shadow radius…) nicely scale as the text size is changed, instead of having constant buffer/shadow sizes. So you don’t need to adjust those sizes, when the text size changes.
Meters at Scale: This allows you to always set the size in meters, regardless of what the underlying map units are (e.g. they can be in inches, feet, geographic degrees, …). The size in meters is calculated based on the current project ellipsoid setting and a projection of the distances in meters at the center of the current map extent. For maps in a projected coordinate system this is calculated using projected units. For maps in a geographic (latitude/longitude) based system the size is approximated by calculating meter sizes using ellipsoidal calculations for the vertical scale of the map.
et unités de carte: La taille est mise à l’échelle en fonction de l’échelle d’affichage de la carte. Parce que cela peut conduire à des valeurs trop grandes ou trop petites, utilisez les
 bouton à côté de l’entrée pour contraindre la taille à une plage de valeurs basée sur :
bouton à côté de l’entrée pour contraindre la taille à une plage de valeurs basée sur :L” échelle minimum et l” échelle maximum : La valeur est mise à l’échelle en fonction de l’échelle de la vue de la carte jusqu’à ce que vous atteigniez l’une de ces limites d’échelle. En dehors de la plage d’échelle, la valeur à la limite d’échelle la plus proche est conservée.
et / ou Taille minimale et Taille maximale en
mm: La valeur est mise à l’échelle en fonction de l’échelle de la vue de la carte jusqu’à ce qu’elle atteigne l’une de ces limites; Ensuite, la taille limite est conservée.
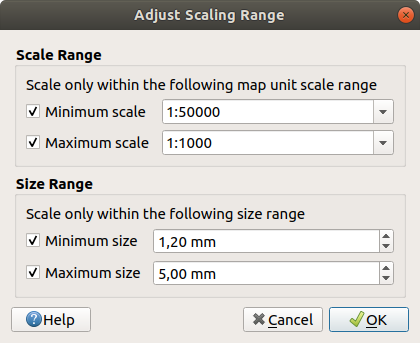
Fig. 12.25 Fenêtre Ajuster la plage de mise à l’échelle
12.9.8. Formatage de nombre
Les formatages numériques permettent de formater des valeurs numériques pour l’affichage, en utilisant une variété de techniques de formatage différentes (par exemple, notation scientifique, valeurs monétaires, valeurs en pourcentage, etc.) Une des utilisations possibles est de définir le texte dans une barre d’échelle de mise en page ou un tableau fixe.
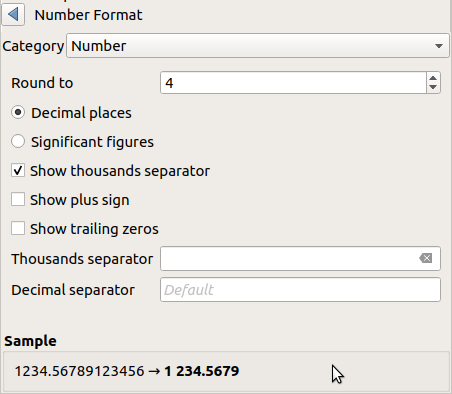
Fig. 12.26 Formatage de valeur numérique
Différentes catégories de formats sont prises en charge. Pour la plupart d’entre eux, vous pouvez définir une partie ou la totalité des options numériques suivantes :
Mais ils peuvent également avoir leurs propres paramètres personnalisés. Les catégories proposées sont les suivantes :
Général, la catégorie par défaut : n’a pas de paramètre et affiche les valeurs telles qu’elles sont définies dans les propriétés du widget parent ou en utilisant les paramètres globaux.
Nombre
La valeur peut être arrondi à un nombre auto-défini de décimales ou de leurs chiffres significatifs.
personnaliser le séparateur de milliers et le séparateur décimal.
Palier pour une représentation textuelle d’une direction/un palier utilisant :
Format : les plages de valeurs possibles sont
0 à 180°, avec suffixe E/W,-180 à +180°et0 à 360°.nombre de Décimales
monétaire pour une représentation textuelle d’une valeur monétaire.
Préfixe
Suffixe
nombre de Décimales
Fraction pour une représentation d’une fraction vulgarisée d’une valeur décimale (par exemple 1/2 au lieu de 0,5)
pourcentage - ajoute
%aux valeurs, avec un paramètre de :nombre de Décimales
échelle pour indiquer si les valeurs réelles représentent déjà des pourcentages (alors elles seront conservées telles quelles) ou des fractions (alors elles seront converties).
Notation scientifique sous la forme
2.56e+03. Le nombre de decimales peut être défini.
Un aperçu des paramètres est affiché dans la section exemple
12.9.9. Modes de fusion
QGIS propose différentes options pour des effets de rendu spéciaux avec ces outils que vous ne connaissiez auparavant que par des programmes spécifiques. Les modes de fusion peuvent être appliqués aux couches et entités, ainsi qu’aux éléments de mise en page de carte :
Normal : il s’agit du mode de fusion standard qui utilise la valeur de transparence (canal alpha) du pixel supérieur pour le fusionner avec le pixel sous-jacent, les couleurs ne sont pas mélangées.
Éclaircir : sélectionne le maximum entre chaque composante depuis les pixels du premier-plan et de l’arrière-plan. Soyez attentif au fait que le résultat obtenu peut présenter un aspect dur et crénelé.
Écran : les pixels clairs de la source sont peints sur la destination, contrairement aux pixels sombres. Ce mode est particulièrement utile pour mélanger la texture d’un élément avec un autre élément (comme l’utilisation d’un ombrage pour texturer une autre couche).
Éviter : éclaircit et sature les pixels sous-jacents en fonction de la luminosité du pixel supérieur. Des pixels supérieurs plus brillants augmentent la saturation et la luminosité des pixels sous-jacents. Cela fonctionne mieux si les pixels supérieurs ne sont pas trop lumineux. Sinon, l’effet est trop extrême.
Addition : ajoute des valeurs de pixels d’un élément à l’autre. En cas de valeurs supérieures à la valeur maximale (dans le cas de RVB), le blanc s’affiche. Ce mode convient à la mise en évidence des entités.
Assombrir : conserve les valeurs les plus faibles de chaque composant des pixels de premier plan et d’arrière-plan. Comme éclaircir, les résultats ont tendance à être irréguliers et durs.
Multiplier : les valeurs en pixels de l’élément supérieur sont multipliées par les valeurs correspondantes de l’élément inférieur. Les résultats sont plus sombres.
Découper : Les couleurs plus foncées de l’élément supérieur assombrissent les éléments sous-jacents. Cette option peut être utilisée pour modifier et coloriser les couches sous-jacentes.
Superposition : combine les modes de multiplication et de fusion d’écran. Les parties claires deviennent plus claires et les parties sombres deviennent plus foncées.
Lumière douce : Très similaire à la superposition, mais au lieu d’utiliser les modes multiplication/écran, elle utilise découper/éviter des couleurs. Ceci est censé émuler une lumière douce sur une image.
Lumière dure : Ce mode est lui aussi très similaire au mode superposition. Il est censé émuler une lumière très intense projetée dans l’image.
Différence : soustrait le pixel supérieur du pixel inférieur, ou l’inverse, afin d’obtenir toujours une valeur positive. Le mélange avec le noir ne produit aucun changement, car la différence avec toutes les couleurs est nulle.
Soustraire : soustrait les valeurs en pixels d’un élément de l’autre. En cas de valeurs négatives, le noir s’affiche.
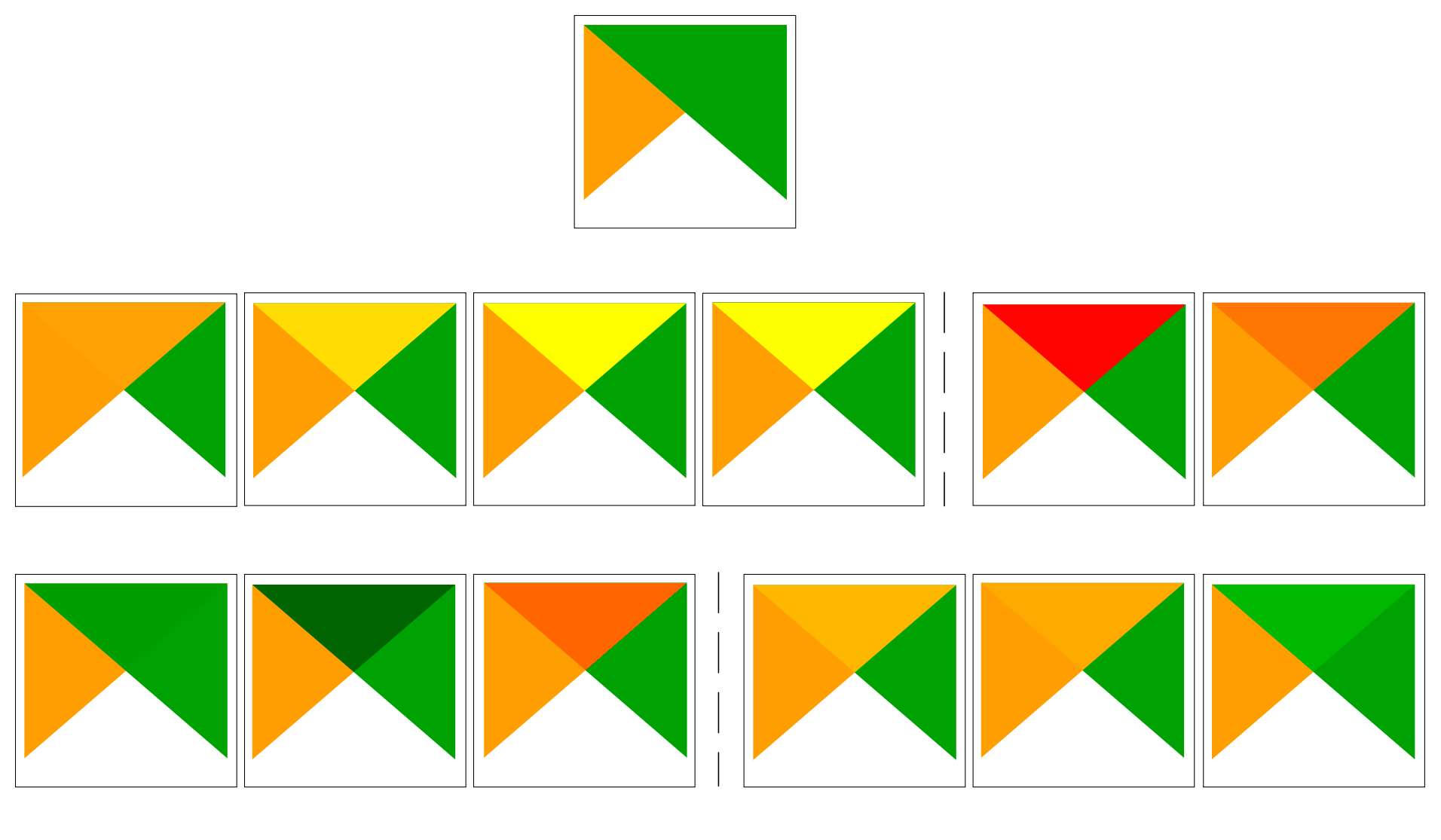
Fig. 12.27 Examples of blend modes applied to a green feature over an orange
From top to bottom, left to right: Normal – Lighten, Screen, Dodge, Addition – Difference, Subtract – Darken, Multiply, Burn – Overlay, Soft light, Hard light
When a layer is part of a group that renders layers as a group, additional blending modes are available for the rendering. They provide methods to clip the render of one layer’s content by the content in a second « mask » layer.
Masked By Below: The output is the top pixel, where the opacity is reduced by that of the bottom pixel.
Mask Below: The output is the bottom pixel, where the opacity is reduced by that of the top pixel.
Inverse Masked By Below: The output is the top pixel, where the opacity is reduced by the inverse of the bottom pixel.
Inverse Mask Below: The output is the bottom pixel, where the opacity is reduced by the inverse of the top pixel.
Paint Inside Below: The top pixel is blended on top of the bottom pixel, with the opacity of the top pixel reduced by the opacity of the bottom pixel.
Paint Below Inside: The bottom pixel is blended on top of the top pixel, with the opacity of the bottom pixel reduced by the opacity of the top pixel.
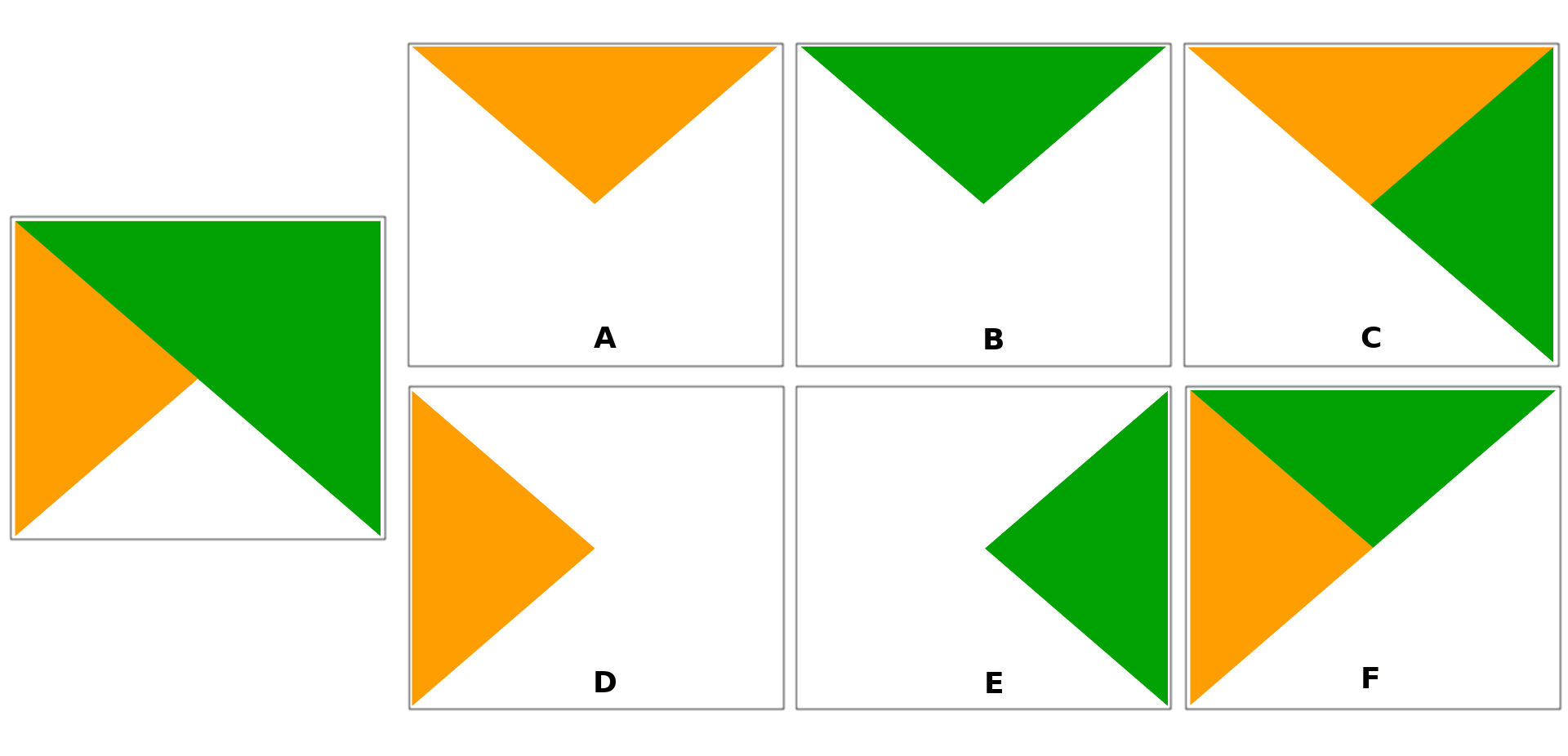
Fig. 12.28 Examples of blend clipping mode applied to top green layer in a group
A: Mask Below B: Masked By Below C: Paint Below Inside D: Inverse Mask Below E: Inverse Masked By Below F: Paint Inside Below
12.9.10. Valeurs définies par des données
À côté de nombreuses options de la fenêtre des propriétés de la couche vecteur ou des paramètres des mises en page de cartes, vous trouverez un bouton ![]() Valeur définie par les données. En utilisant les expressions basées sur des attributs de couche ou des paramètres d’élément, des fonctions prédéfinies ou personnalisées et des variables, cet outil vous permet de définir des valeurs dynamiques pour les paramètres. Lorsqu’il est activé, la valeur retournée par ce widget est appliquée au paramètre quelle que soit sa valeur normale (case à cocher, zone de texte, curseur…).
Valeur définie par les données. En utilisant les expressions basées sur des attributs de couche ou des paramètres d’élément, des fonctions prédéfinies ou personnalisées et des variables, cet outil vous permet de définir des valeurs dynamiques pour les paramètres. Lorsqu’il est activé, la valeur retournée par ce widget est appliquée au paramètre quelle que soit sa valeur normale (case à cocher, zone de texte, curseur…).
12.9.10.1. Widget de valeur définie par les données
Cliquer sur l’icone ![]() Valeur définie par les données affiche les entrées suivantes :
Valeur définie par les données affiche les entrées suivantes :
Description … qui indique si l’option est activée, quelle entrée est attendue, le type d’entrée valide et la définition actuelle. Le survol du widget fait également apparaître ces informations.
Store data in the project: a button allowing the property to be stored using the Onglet Stockage auxiliaire mechanism.
Type de champ : une entrée à sélectionner parmi les champs de la couche qui correspondent au type d’entrée valide.
Couleur : lorsque le widget est lié à une propriété de couleur, ce menu donne accès aux couleurs définies via les couleurs du projet actuel.
Variable : un menu pour accéder aux options des variables disponibles définies par l’utilisateur
Bouton Éditer … pour créer ou éditer l’expression à appliquer, en utilisant la fenêtre Constructeur de chaîne d’expression. Pour vous aider à remplir correctement l’expression, un rappel du format de sortie attendu est fourni dans la fenêtre.
boutons Coller et Copier.
le bouton Effacer pour réinitialiser les valeurs.
Pour les propriétés de type numérique ou de couleur, Assistant… pour rééchelonner l’application de la valeur à la propriété (voir ci-après)
Astuce
Utilisez le clic droit pour (désactiver) activer le remplacement des données.
Lorsque l’option de substitution définie par les données est correctement configurée, l’icône est jaune ![]() ou
ou ![]() . S’il est cassé, l’icône est rouge
. S’il est cassé, l’icône est rouge ![]() ou
ou ![]() .
.
Vous pouvez activer ou désactiver les ![]() Valeurs définies par les données en cliquant simplement sur le widget avec le bouton droit de la souris.
Valeurs définies par les données en cliquant simplement sur le widget avec le bouton droit de la souris.
12.9.10.2. Utilisation de l’interface d’assistant pour les valeurs définies par les données
When the ![]() Data-defined override button is associated with a
size, a rotation, an opacity or a color property, it has an Assistant…
option that helps you change how the data is applied to the parameter for each
feature. The assistant allows you to:
Data-defined override button is associated with a
size, a rotation, an opacity or a color property, it has an Assistant…
option that helps you change how the data is applied to the parameter for each
feature. The assistant allows you to:
Définir les données Saisie, c’est-à-dire :
Source : l’attribut à représenter, via un champ ou une
 expression
expressionthe range of values to represent: you can manually enter the values or use the
 Fetch value range from layer button to fill
these fields automatically with the minimum and maximum values returned by
the Source expression applied to your data
Fetch value range from layer button to fill
these fields automatically with the minimum and maximum values returned by
the Source expression applied to your data
 Appliquer la transformation en courbe : par défaut, les valeurs de sortie (voir ci-dessous pour le réglage) sont appliquées aux entités en entrée suivant une échelle linéaire. Vous pouvez remplacer cette logique : activez l’option de transformation, cliquez sur le graphique pour ajouter des points d’arrêt et faites-les glisser pour appliquer une distribution personnalisée.
Appliquer la transformation en courbe : par défaut, les valeurs de sortie (voir ci-dessous pour le réglage) sont appliquées aux entités en entrée suivant une échelle linéaire. Vous pouvez remplacer cette logique : activez l’option de transformation, cliquez sur le graphique pour ajouter des points d’arrêt et faites-les glisser pour appliquer une distribution personnalisée.Définissez les valeurs de Sortie : les options varient en fonction du paramètre à définir. Vous pouvez définir globalement :
for a color setting, the color ramp to apply to values and the single color to use for NULL values
for the others, the minimum and maximum values to apply to the selected property as well as the size/angle/opacity value for ignored or NULL source features
for size properties, the Scale method of representation which can be Flannery, Exponential, Surface, Radius or Linear
the Exponent to use for data scaling when the Scale method is of exponential type or when tweaking the opacity
Lorsqu’il est compatible avec la propriété, un aperçu de mise à jour en direct s’affiche sur le côté droit de la fenêtre pour vous aider à contrôler la mise à l’échelle des valeurs.
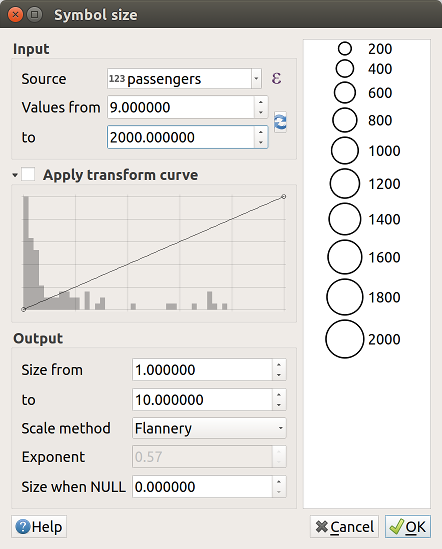
Fig. 12.29 Scaling feature size based on passengers field’s value
The values presented in the varying size assistant above will set the size “Data-defined override” with:
coalesce(scale_exp("passengers", 9, 2000, 1, 10, 0.57), 0)