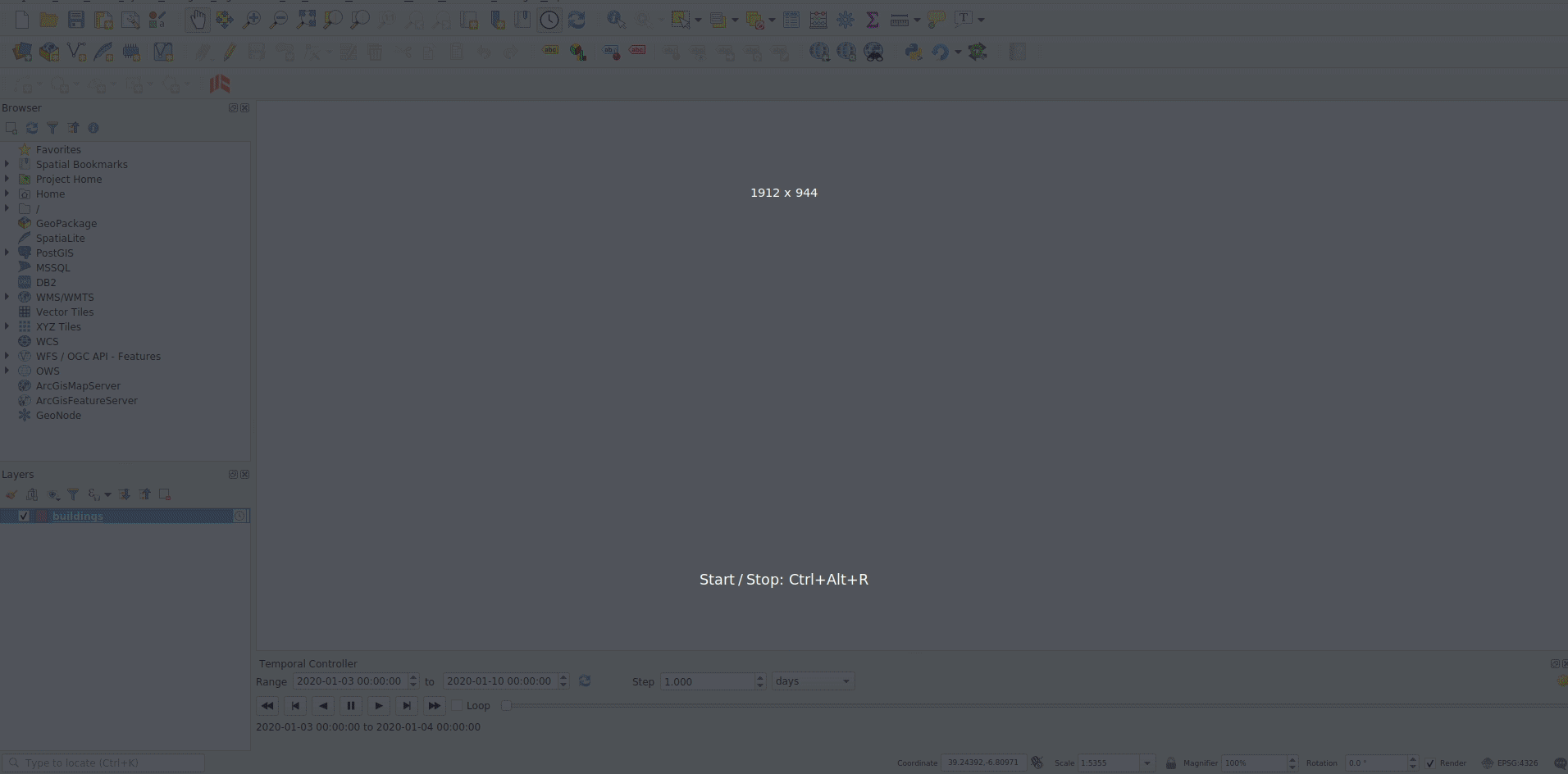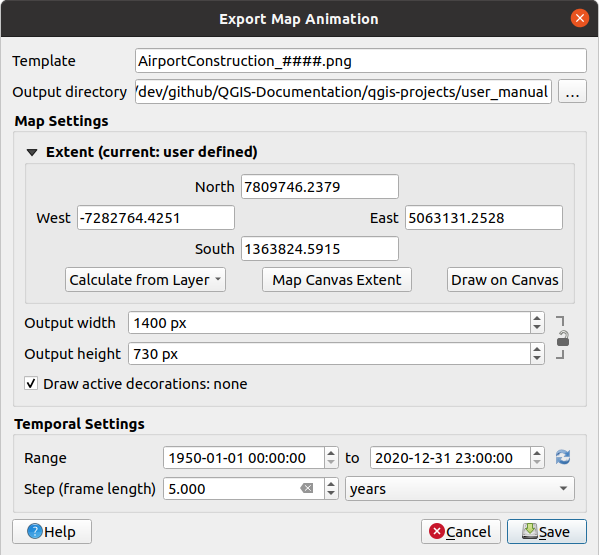Important
La traduction est le fruit d’un effort communautaire auquel vous pouvez vous joindre. Cette page est actuellement traduite à 70.96%.
11.1. Vue Carte 2D
La vue cartographique 2D (appelée aussi Map Canevas) est la vue principale dans laquelle les cartes sont affichée. QGIS s’ouvre par défaut avec une fenêtre affichant une seule vue cartographique (appelée « carte principale ») constituée de couches 2D qui sont associée au panneau Layers . Cette fenêtre affiche les différentes couches chargées avec les options d’affichage/ de rendu que vous leurs avez appliquées (symboles, étiquettes, opacités, …)
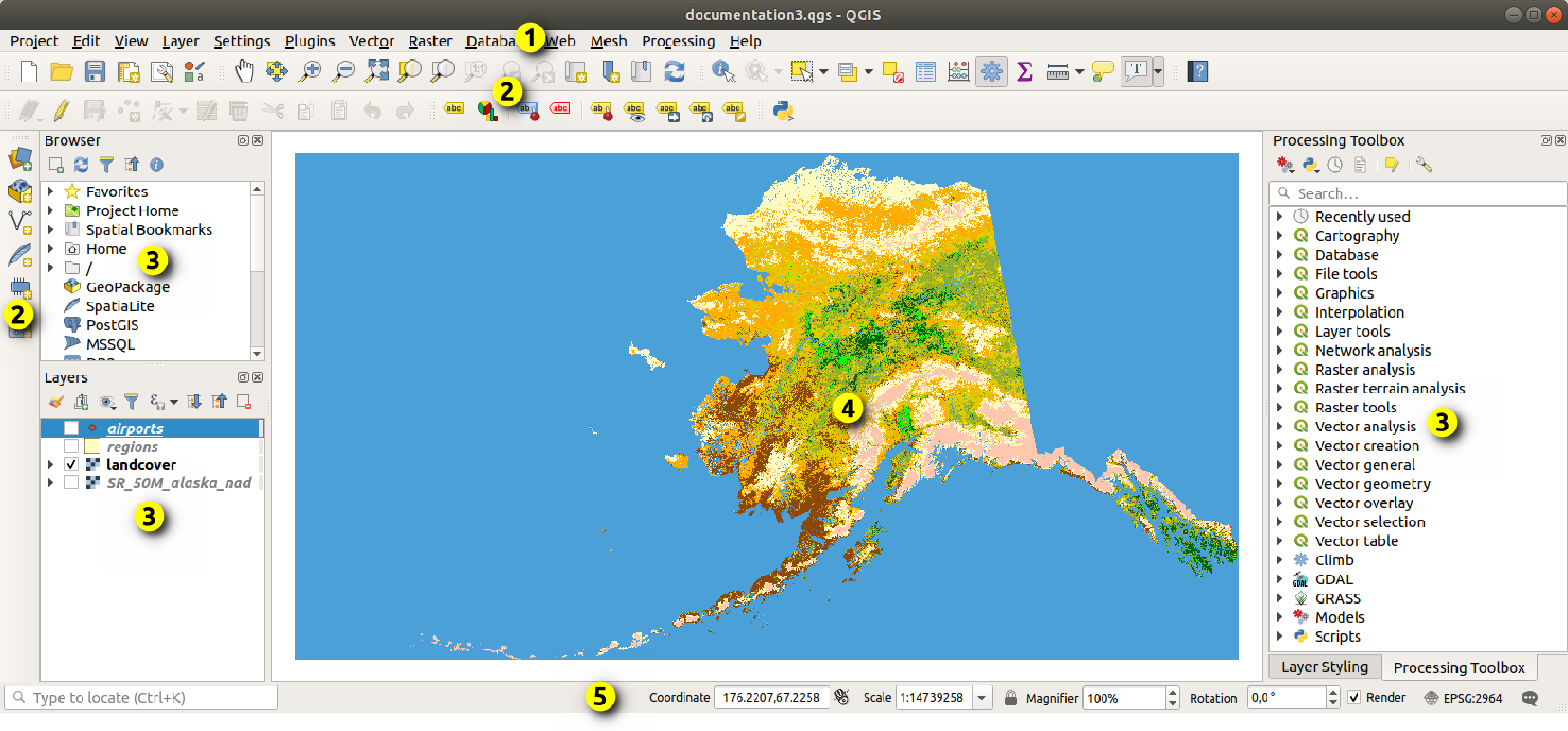
Fig. 11.1 Interface de QGIS
11.1.1. Exploration de la vue cartographique
Lorsque vous ajoutez une couche (voir par exemple Ouvrir des données), QGIS recherche automatiquement son Système de Coordonnées de Référence (SCR). Si un SCR différent est défini par défaut pour le projet (voir Systèmes de Coordonnées de Référence d’un projet), la couche est reprojetée « à la volée » dans ce SCR et QGIS zoome automatiquement sur l’emprise de la couche si aucune autre couche n’était déjà ajoutée au projet. S’il y a déjà des couches dans le projet, il n’y a pas de recentrage de la vue, seules les entités comprises dans l’emprise courante de la vue seront visibles.
Click on the map view and you should be able to interact with it, panning or zooming to different areas of the map. Dedicated tools are provided in the Navigation Toolbar and in the menu, with handful shortcuts from the keyboard or the mouse buttons.
Outil |
Usage |
|---|---|
|
|
Pan the map to the selected features of all the selected layers in the Layers panel. |
|
Zoom to the selected features of all the selected layers in the Layers panel. Disponible aussi dans le menu contextuel d’un couche. |
|
Zoom sur l’emprise de l’ensemble des couches selectionnées dans panneau Layers. Disponible aussi dans le menu contextuel d’un couche. |
|
Zoom sur l’emprise globale de toutes les couches du projet ou sur l’emprise maximale du projet. |
|
Zoomer la carte à l’emprise précédente dans l’historique. |
|
Zoomer la carte à l’emprise suivante dans l’historique. |
|
Zoomer sur la carte à un niveau où un pixel de la couche raster active couvre un pixel d’écran. Disponible aussi dans le menu contextuel d’un couche. |
|
Molette de souris |
|
Clavier |
|
Faites un clic-droit sur la carte et vous pourrez  Copier les coordonnées du point cliqué dans le SCR de la carte, en WGS84 ou dans le SCR de votre choix. L’information copiée peut être collée dans une expression, un script, un éditeur de texte ou un tableur…
Copier les coordonnées du point cliqué dans le SCR de la carte, en WGS84 ou dans le SCR de votre choix. L’information copiée peut être collée dans une expression, un script, un éditeur de texte ou un tableur…
11.1.2. Contrôle du rendu cartographique
Par défaut, QGIS effectue le rendu de toutes les couches visibles à chaque fois que l’affichage de la carte est mis à jour. Les évènements qui déclenchent ce rafraîchissement incluent :
la modification de la visibilité d’une couche
la modification de la symbologie d’une couche visible
l’ajout de couche
le déplacement ou le zoom
le redimensionnement de la fenêtre de QGIS
QGIS vous laisse contrôler le processus de rendu de plusieurs manières.
par couche, en utilisant par exemple le rendu dépendant de l’échelle
ou avec des outils dédiés de l’interface graphique.
Pour arrêter le rendu de la carte, appuyez sur la touche ESC. Ceci stoppera le rafraîchissement du canevas de la carte et laissera la carte partiellement dessinée. Il est possible qu’il y ait un délai entre le moment où la touche ESC est pressée et le moment où le rendu de la carte est effectivement arrêté.
To suspend rendering, click the  Render checkbox in the
bottom-right corner of the status bar. When
Render checkbox in the
bottom-right corner of the status bar. When  Render
is unchecked, QGIS does not redraw the canvas in response to any of
the usual triggers mentioned earlier. Examples of when you
might want to suspend rendering include:
Render
is unchecked, QGIS does not redraw the canvas in response to any of
the usual triggers mentioned earlier. Examples of when you
might want to suspend rendering include:
Ajouter plusieurs couches et réaliser leur symbologie avant de les afficher
Ajouter une ou plusieurs couches et définir leur dépendance d’échelle avant de les afficher
Ajouter une ou plusieurs couches et zoomer à une vue spécifique avant de les afficher
N’importe quelle combinaison des éléments précédents
Cocher la case  Rendu activera de nouveau le rendu et provoquera un rafraîchissement immédiat de la carte.
Rendu activera de nouveau le rendu et provoquera un rafraîchissement immédiat de la carte.
11.1.3. Time-based control on the map canvas
QGIS can handle temporal control on loaded layers, i.e. modify the map canvas rendering based on a time variation. To achieve this, you need:
Layers that have dynamic temporal properties set. QGIS supports temporal control for different data providers, with custom settings. It’s mainly about setting the time range in which the layer would display:
raster layers: controls whether to display or not the layer.
WMTS layers: controls whether the data should be rendered based on a static time range or following a dynamic temporal range
vector layers: features are filtered based on time values associated to their attributes
mesh layers: displays dynamically the active dataset groups values
When dynamic temporal options are enabled for a layer, an
 icon is displayed next to the layer in the Layers panel to remind
you that the layer is temporally controlled.
Click the icon to update the temporal settings.
icon is displayed next to the layer in the Layers panel to remind
you that the layer is temporally controlled.
Click the icon to update the temporal settings.Enable the temporal navigation of the map canvas using the Temporal controller panel. The panel is activated:
11.1.3.1. The temporal controller panel
The Temporal controller panel has the following modes:

Fig. 11.2 Temporal Controller Panel in navigation mode
 Turn off temporal navigation: all the
temporal settings are disabled and visible layers are rendered as usual
Turn off temporal navigation: all the
temporal settings are disabled and visible layers are rendered as usual Fixed range temporal navigation:
a time range is set and only layers (or features) whose temporal range
overlaps with this range are displayed on the map.
Fixed range temporal navigation:
a time range is set and only layers (or features) whose temporal range
overlaps with this range are displayed on the map. Animated temporal navigation:
a time range is set, split into steps, and only layers (or features)
whose temporal range overlaps with each frame are displayed on the map
Animated temporal navigation:
a time range is set, split into steps, and only layers (or features)
whose temporal range overlaps with each frame are displayed on the map Settings for general control of the animation
Settings for general control of the animationFrames rate: number of steps that are shown per second
 Cumulative range: all animation frames will
have the same start date-time but different end dates and times.
This is useful if you wish to accumulate data in your temporal
visualization instead of showing a ‘moving time window’ across your data.
Cumulative range: all animation frames will
have the same start date-time but different end dates and times.
This is useful if you wish to accumulate data in your temporal
visualization instead of showing a ‘moving time window’ across your data.
11.1.4. Bookmarking extents on the map
Les signets spatiaux vous permettent de créer un « marque-page » d’un emplacement géographique et permettent d’y retourner plus tard. Par défaut, les signets sont sauvegardés dans le profil de l’utilisateur (comme Signets utilisateurs), signifiant qu’ils sont disponibles pour chaque project que l’utilisateur ouvre. Ils peuvent également être enregistrés pour un seul projet (nommés Signets du projet) et sont enregistrés dans le fichier du projet, ce qui peut être utile si le projet doit être partagé avec d’autres utilisateurs.
11.1.4.1. Créer un signet
Pour créer un signet :
Zoomer et se déplacer jusqu’à la zone d’intérêt.
Sélectionner le menu
 , appuyer sur Ctrl+B ou faire un clic droit sur la catégorie
, appuyer sur Ctrl+B ou faire un clic droit sur la catégorie  Signets spatiaux dans le panneau Explorateur et sélectionner Nouveau signet spatial. L”Éditeur de signets apparaît.
Signets spatiaux dans le panneau Explorateur et sélectionner Nouveau signet spatial. L”Éditeur de signets apparaît.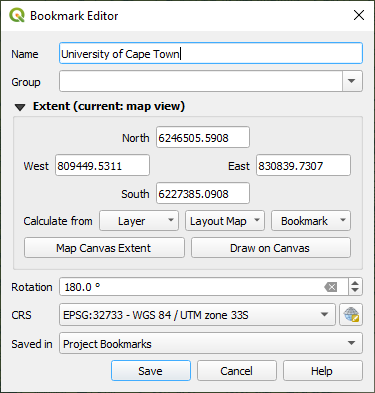
Fig. 11.5 L’éditeur de signets
Saisir un nom descriptif pour le signet
Saisir ou sélectionner un nom de groupe dans lequel enregistrer les signets apparentés
Select the extent of the area you wish to save, using the extent selector widget
Change the map Rotation
Indiquer le SCR à utiliser pour l’emprise.
Select whether the bookmark will be Saved in User Bookmarks or Project Bookmarks (by default, this drop-down list is set to User Bookmarks)
Appuyer sur Enregistrer pour ajouter le signet à la liste
Notez que vous pouvez avoir plusieurs signets portant le même nom.
11.1.4.2. Travailler avec les signets
Pour utiliser et gérer les signets, vous pouvez utiliser soit le panneau Gestionnaire de signets spatiaux ou l”Explorateur.
Sélectionner  ou appuyer sur Ctrl+7 pour ouvrir le panneau Gestionnaire de signets spatiaux. Sélectionner
ou appuyer sur Ctrl+7 pour ouvrir le panneau Gestionnaire de signets spatiaux. Sélectionner  ou Ctrl+Shift+B pour afficher la catégorie
ou Ctrl+Shift+B pour afficher la catégorie  Signets spatiaux dans le panneau Explorateur.
Signets spatiaux dans le panneau Explorateur.
Vous pouvez effectuer les tâches suivantes :
Tâche |
Gestionnaire de signets spatiaux |
Explorateur |
|---|---|---|
Zoomer jusqu’au signet |
Double-cliquer dessus, ou sélectionner le signet et appuyer sur le bouton |
Double-cliquer dessus, le glisser déposer sur le canevas, ou cliquer avec le bouton droit sur le signet et sélectionner Zoomer jusqu’au signet. |
Effacer un signet |
Sélectionner le signet et cliquer sur le bouton |
Clic droit sur le signet et sélectionner Supprimer signet spatial. Confirmez votre choix. |
Exporter des signets au format XML |
Cliquer sur le bouton |
Sélectionner un ou plusieurs dossiers (utilisateurs ou projet) ou sous-dossiers (groupes), puis faire un clic droit et sélectionner |
Importer des signets depuis un fichier XML |
Cliquer sur le bouton |
Clic-droit sur la catégorie Signets spatiaux ou un de ses dossiers (utilisateurs ou projet) ou sous-dossiers (groupes) pour déterminer où importer les signets, puis sélectionner |
Éditer un signet |
Vous pouvez modifier un signet en modifiant les valeurs dans le tableau. Vous pouvez éditer le nom, le groupe, l’emprise et s’il est ou non enregistré dans le projet. |
Clic droit sur le signet voulu et sélectionner Modifier le signet spatial……. L”Éditeur de signets s’ouvrira, vous permettant de redéfinir chaque aspect du signet comme si vous le créez pour la première fois. Vous pouvez aussi glisser déposer le signet entre les dossiers (utilisateurs et projets) et sous-dossiers (groupes). |
You can manage bookmark actions by right-click on the desired bookmark in the Spatial Bookmarks Manager. You can also zoom to bookmarks by typing the bookmark name in the locator.
11.1.5. Décorer la carte
Décorations comprends Grille, Étiquette de titre, Étiquette de Copyright, Flèche Nord, Échelle Graphique et étendue de mise en page. Elles sont utilisées pour “décorer” la carte en ajoutant des éléments cartographiques.
11.1.5.1. Grille
 Grille vous permet d’ajouter un graticule et des coordonnées à la carte.
Grille vous permet d’ajouter un graticule et des coordonnées à la carte.
Sélectionnez pour ouvrir la fenêtre.
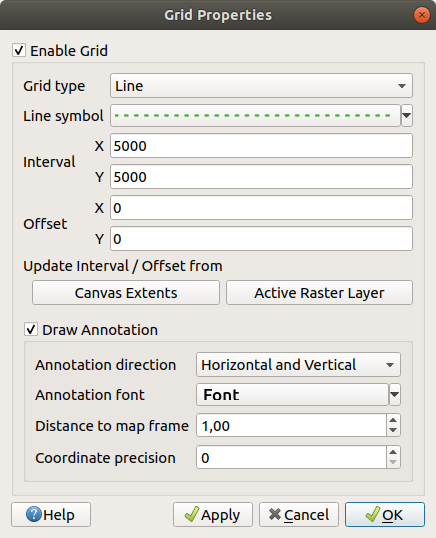
Fig. 11.6 La fenêtre Grille
Cocher
 Activer la grille et réglez les paramètres de la grille en fonction des couches chargées dans le canevas :
Activer la grille et réglez les paramètres de la grille en fonction des couches chargées dans le canevas :Le Type de grille: il peut être Ligne ou Symbole
Le Symbole de ligne ou le Symbole de marqueur sont utilisés pour représenter les marqueurs de la grille.
L”Intervalle X et l”Intervalle Y entre les marqueurs de la grille, en unités cartographiques
Une distance de Décalage X et de Décalage Y des marqueurs de grille à partir du coin en bas à gauche du canevas, en unités cartographiques
Les paramètres d’intervalle et de décalage peuvent être mis à jour depuis :
Emprise du canevas: génère une grille avec un intervalle d’approximativement 1/5 de la largeur du canevas
Résolution de la Couche raster active
Cocher
 Afficher les annotations pour afficher les coordonnées de la grille et définir :
Afficher les annotations pour afficher les coordonnées de la grille et définir :La Direction, c’est à dire comment les étiquettes seraient placées par rapport à leur ligne de grille. Elle peut être :
Horizontal ou Vertical pour toutes les étiquettes
Horizontal et Vertical, c’est à dire que chaque étiquette est parallèle au marqueur de grille auquel il fait référence
Suivant le contour, c’est à dire que chaque étiquette suit le contour du canevas, et est perpendiculaire au marqueur de grille auquel il fait référence
La police d’annotation (mise en forme du texte, tampon, ombre…) en utilisant le selector widget.
La Distance au cadre de la carte, marge entre les annotations et les limites du canevas de la carte. Pratique pour exporting the map canvas, par exemple vers un format d’image ou un PDF, et éviter que les annotations soient sur les limites du « papier ».
La Précision des coordonnées
Cliquez sur Appliquer pour vérifier si le rendu souhaité est obtenu ou OK si vous êtes satisfait.
11.1.5.2. Étiquette de Titre
 Etiquette de titre vous permet de décorer votre carte avec un titre.
Etiquette de titre vous permet de décorer votre carte avec un titre.
Pour ajouter une décoration d’étiquette de titre:
Sélectionner pour ouvrir la fenêtre.
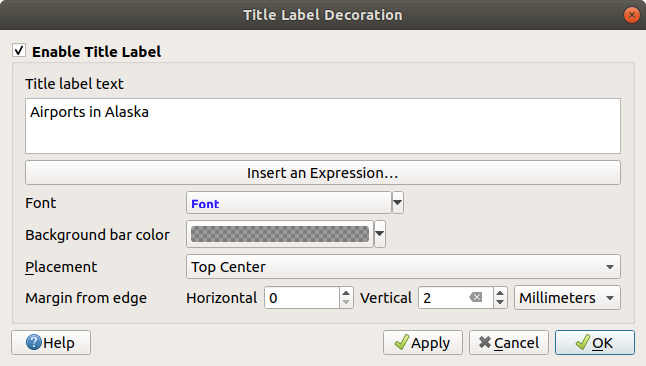
Fig. 11.7 La fenêtre de Titre
Saisissez le texte du titre que vous souhaitez placer sur la carte. Vous pouvez le rendre dynamique en utilisant le bouton Insérer ou modifier une expression….
Choisissez la police pour l’étiquette via l”outil de sélection de police qui donne accès à toutes les options de formatage de texte de QGIS. Réglez la couleur de la police de caractère et son opacité en cliquant sur la flèche noir à droite de la liste des polices.
Sélectionnez une couleur pour l’appliquer à l”arrière plan du titre.
Choisissez la Position de l’étiquette sur le canevas : les possibilités sont Coin supérieur gauche, Au milieu en haut (par défaut), Coin supérieur droit, Coin inférieur gauche, Au milieu en bas et Coin inférieur droit.
Affinez le placement de l’élément en définissant une valeur horizontale et/ou verticale Marge du bord. Ces valeurs peuvent être en Milimètres ou Pixels ou définis en Pourcentage de la largeur ou hauteur du canevas de la carte.
Cliquez sur Appliquer pour vérifier si le rendu souhaité est obtenu ou OK si vous êtes satisfait.
11.1.5.3. Étiquette de Copyright
 etiquette copyright peut être utilisé pour décorer votre carte avec une étiquette Copyright.
etiquette copyright peut être utilisé pour décorer votre carte avec une étiquette Copyright.
Pour ajouter cette décoration:
Sélectionner pour ouvrir la fenêtre.
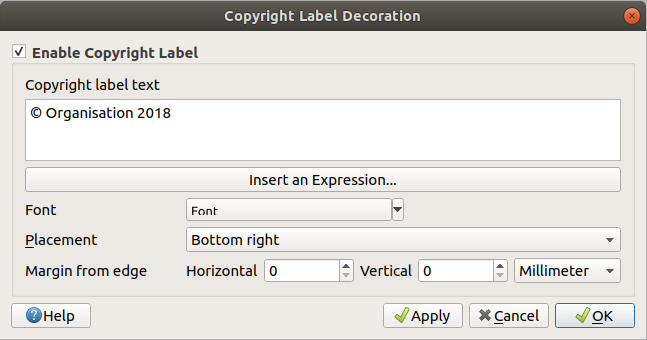
Fig. 11.8 La fenêtre de Copyright
Assurez-vous que
 Activer l’étiquette des droits d’auteur est coché
Activer l’étiquette des droits d’auteur est cochéSaisissez le texte de copyright que vous souhaitez placer sur la carte. Vous pouvez le rendre dynamique en utilisant le bouton Insérer ou modifier une expression….
Choisissez la police pour l’étiquette via l”outil de sélection de police qui donne accès à toutes les options de formatage de texte de QGIS. Réglez la couleur de la police de caractère et son opacité en cliquant sur la flèche noir à droite de la liste des polices.
Choisissez la Position de l’étiquette sur le canevas : les possibilités sont Coin supérieur gauche, Au milieu en haut, Coin supérieur droit, Coin inférieur gauche, Au milieu en bas et Coin inférieur droit (par défaut pour le copyright).
Affinez le placement de l’élément en définissant une valeur horizontale et/ou verticale Marge du bord. Ces valeurs peuvent être en Milimètres ou Pixels ou définis en Pourcentage de la largeur ou hauteur du canevas de la carte.
Cliquez sur Appliquer pour vérifier si le rendu souhaité est obtenu ou OK si vous êtes satisfait.
11.1.5.4. Décoration d’image
 Image vous permet d’ajouter une image (logo, légende, ..) sur le canevas de la carte.
Image vous permet d’ajouter une image (logo, légende, ..) sur le canevas de la carte.
Pour ajouter une image:
Sélectionnez l’option de menu pour ouvrir la boîte de dialogue.
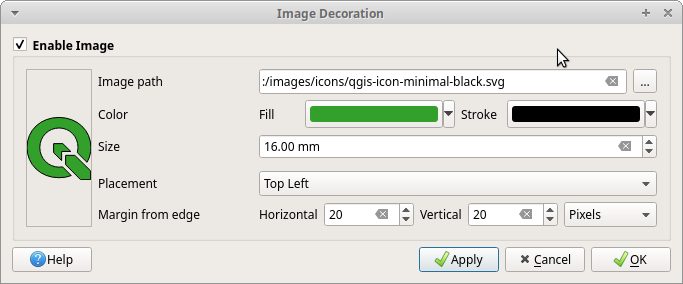
Fig. 11.9 La boîte de dialogue de décoration d’image
Sélectionnez une image bitmap (par exemple png ou jpg) ou SVG à l’aide du bouton … Navigateur
Si vous avez choisi un paramètre SVG activé, vous pouvez également définir une couleur remplissage ou contour (contour). Pour les images bitmap, les paramètres de couleur sont désactivés.
Définissez Taille de l’image en mm. La largeur de l’image sélectionnée est utilisée pour la redimensionner à la taille saisit.
Choisissez l’endroit où vous souhaitez placer l’image sur le canevas de carte avec la zone de liste déroulante Placement. La position par défaut est En haut à gauche.
Définissez Horizontal et Marge verticale à partir du bord (du canevas ). Ces valeurs peuvent être définies en Millimètres, Pixels ou en Pourcentage de la largeur ou de la hauteur du canevas de carte.
Cliquez sur Appliquer pour vérifier si le rendu souhaité est obtenu ou OK si vous êtes satisfait.
11.1.5.5. Flèche du nord
 Flèche nord vous permet d’ajouter une flèche nord sur le canevas de la carte.
Flèche nord vous permet d’ajouter une flèche nord sur le canevas de la carte.
Pour ajouter une flèche nord:
Sélectionnez pour ouvrir la fenêtre.
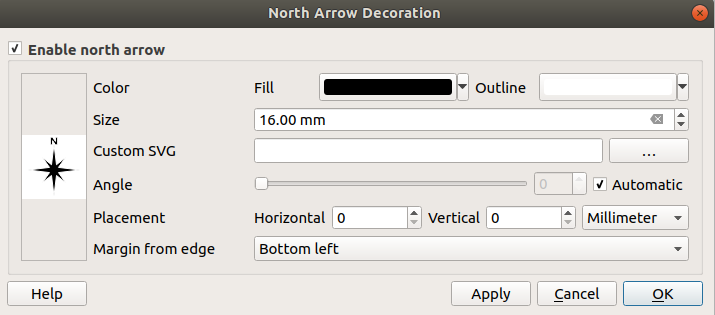
Fig. 11.10 La fenêtre de flèche du nord
Modifiez éventuellement la couleur et la taille, ou choisissez un SVG personnalisé
Modifiez éventuellement l’angle ou choisissez Automatique pour laisser QGIS déterminer la direction.
Modifiez éventuellement le placement depuis la combox box Position
Vous pouvez affiner le placement de l’élément en définissant une marge horizontale et/ou verticale à partir du bord (du Canevas). Ces valeurs peuvent être en Millimètre ou en Pixels ou un Pourcentage de la largeur ou de la hauteur du canevas de carte.
Cliquez sur Appliquer pour vérifier si le rendu souhaité est obtenu ou OK si vous êtes satisfait.
11.1.5.6. Échelle graphique
 Scale Bar adds a simple scale bar to the map canvas.
You can control the style and placement, as well as the labelling of the bar.
The scale bar respects the active project’s distance unit
as defined in .
Scale Bar adds a simple scale bar to the map canvas.
You can control the style and placement, as well as the labelling of the bar.
The scale bar respects the active project’s distance unit
as defined in .
Pour ajouter une échelle graphique :
Sélectionnez pour ouvrir la fenêtre.
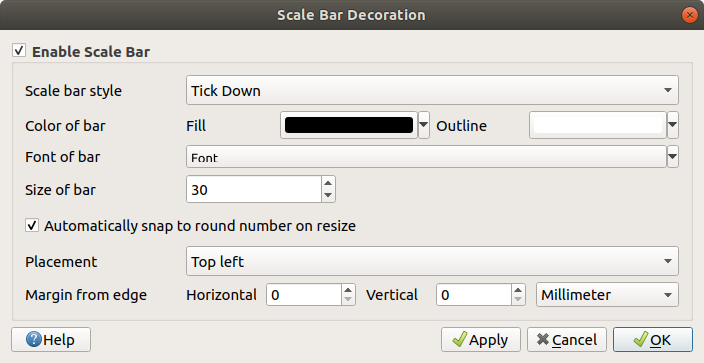
Fig. 11.11 La fenêtre de barre d’échelle
Assurez-vous que la case
 Activer l’échelle graphique est cochée
Activer l’échelle graphique est cochéeChoisissez le style dans la liste déroulante Style de la barre d’échelle
 .
.Sélectionnez une couleur de remplissage Couleur de la barre
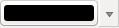 (par défaut : noir) et une couleur de contour (par défaut : blanc). Le remplissage et le contour de la barre d’échelle peuvent être rendus opaques en cliquant sur la flèche à droite de l’entrée de couleur
(par défaut : noir) et une couleur de contour (par défaut : blanc). Le remplissage et le contour de la barre d’échelle peuvent être rendus opaques en cliquant sur la flèche à droite de l’entrée de couleurChoisissez la police pour la barre d’échelle depuis le menu Police de la barre

Set the Size of bar in the active unit
Éventuellement cochez
 Arrondir automatiquement lors du changement de zoom pour afficher des valeurs faciles à lire
Arrondir automatiquement lors du changement de zoom pour afficher des valeurs faciles à lireChoisissez l’emplacement dans la liste déroulante Position
 .
.Vous pouvez affiner le placement de l’élément en définissant une marge horizontale et/ou verticale à partir du bord (du Canevas). Ces valeurs peuvent être en Millimètre ou en Pixels ou un Pourcentage de la largeur ou de la hauteur du canevas de carte.
Cliquez sur Appliquer pour vérifier si le rendu souhaité est obtenu ou OK si vous êtes satisfait.
11.1.5.7. Étendue de mise en page
 Étendue de mise en page ajoute l’étendue des éléments de carte de la mise en page dans le canevas de la carte. Lorsque cette option est activée, les étendues de tous les objets carte de toutes les mises en page sont affichées à l’aide d’une bordure légèrement en pointillés et étiquetées avec le nom de la mise en page. Cette décoration est utile lorsque vous ajustez le positionnement des objets carte comme des étiquettes et que vous avez besoin de connaître la véritable zone visible sur les mises en page.
Étendue de mise en page ajoute l’étendue des éléments de carte de la mise en page dans le canevas de la carte. Lorsque cette option est activée, les étendues de tous les objets carte de toutes les mises en page sont affichées à l’aide d’une bordure légèrement en pointillés et étiquetées avec le nom de la mise en page. Cette décoration est utile lorsque vous ajustez le positionnement des objets carte comme des étiquettes et que vous avez besoin de connaître la véritable zone visible sur les mises en page.
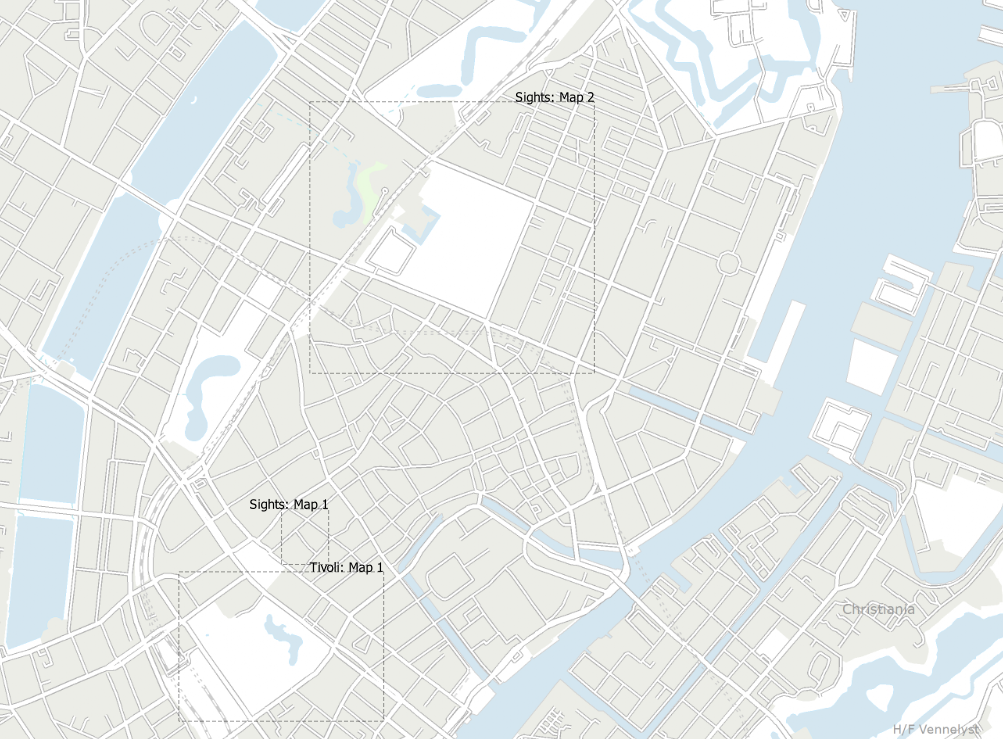
Fig. 11.12 Exemple d’étendue de mise en page affichée dans un projet QGIS avec deux mises en page d’impression. La mise en page d’impression nommée « Sights » contient deux éléments de carte, tandis que l’autre mise en page contient un élément de carte.
Pour ajouter une étendue de mise en page
Sélectionnez pour ouvrir la boîte de dialogue.
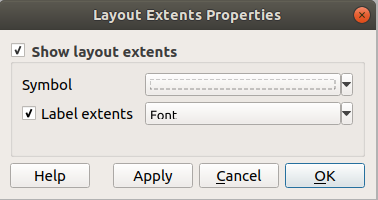
Fig. 11.13 La boîte de dialogue Étendu de mise en page
Assurez-vous que
 Montrez l’étendue de la mise en page est coché.
Montrez l’étendue de la mise en page est coché.Éventuellement changez le symbole et l’étendue de l’étiquette.
Cliquez sur Appliquer pour vérifier si le rendu souhaité est obtenu ou OK si vous êtes satisfait.
Astuce
Paramètres de Décoration
Lorsque vous sauvegardez un projet QGIS, toute modification faites sur la grille, la flèche nord, l’échelle graphique, etiquette de copyright et l’étendue de mise en page sera sauvegardée dans le projet et restaurée la prochaine fois qu’il sera chargé.
11.1.6. Outils d’annotation
Annotations are another type of elements added onto the map canvas to provide additional information that can not be depicted by the rendered layers. Unlike labels that rely on attribute values stored in vector layers, annotations are independent details, stored within the project file itself.
Two families of annotations are available in QGIS:
Feature annotations: they are actual georeferenced features of text, marker, line or polygon type stored within a special layer type called « annotation layer ». They are tied to a particular geographic location, meaning that moving your map, changing the scale or changing projection won’t cause your annotations to jump around the map. Rather, they’ll be locked in place to the location you’ve drawn them.
Balloon annotations: these are individuals annotations of text, form or image type placed inside a bubble. They can be associated to any layer for their visibility, are drawn on top of the map canvas. The size is dependent from the map canvas scale, and its position can be anchored.
Astuce
Mettre en page une carte avec des annotations
Vous pouvez imprimer ou exporter des annotations avec votre carte dans divers formats via :
les outils d’export du canevas de la carte disponibles dans le menu
les mises en pages, dans ce cas, vous devez cocher Dessiner les objets du canevas de la carte dans les propriétés de l’élément carte correspondant.
The Annotations Toolbar provides a set of tools to create and interact with both families of annotations.
Outil |
Usage |
Scope |
Créer une nouvelle couche pour stocker les annotations |
Feature annotations |
|
Main Annotation Layer Properties |
Control settings of the Main Annotation Layer |
|
Select, move, resize and modify symbology properties of annotations |
||
Create an annotation as a polygon feature |
||
Create an annotation as a polyline feature |
||
Create an annotation as a point feature |
||
Create an annotation as a text label |
||
Create an annotation as a curved text along a linestring |
||
Select and create a text formatted annotation |
Balloon annotations |
|
Select and create annotation with an |
||
Select and create annotation showing an |
||
Select and create annotation showing attributes of a vector layer in a custom form file |
11.1.6.1. Feature Annotations
Feature annotations are stored in annotation layers. Unlike conventional layers, an annotation layer is available only in the current project and can contain features of different types (text, marker, line, polygon). The layer has no attributes and no symbology associated, but instead each feature can be symbolized on an item-by-item basis, through Layer Styling panel.
Two types of annotation layer are available in QGIS:
A common Annotation Layer: you can create one using the
 New Annotation Layer tool. It is listed
in the Layers panel, allowing you to control its features”
visibility, move it to show above or below particular layers in your map,
like any common layer.
Double-click the layer and you can access its properties.
New Annotation Layer tool. It is listed
in the Layers panel, allowing you to control its features”
visibility, move it to show above or below particular layers in your map,
like any common layer.
Double-click the layer and you can access its properties.The Main Annotation Layer: By default, this is where annotations are stored when no annotation layer is available in the project or is selected at creation time. This layer is always drawn on the very top of your map and you won’t see it listed in the Layers panel alongside the other layers in your project, meaning that its features are always visible. The Main Annotation Layer Properties entry on the Annotations toolbar helps you open its properties dialog.
Propriétés des couches
The properties dialog of an annotation layer provides the following tabs:
Information: a read-only dialog representing an interesting place to quickly grab summarized information and metadata on the current layer. This may include the layer extent, count of items per annotation type and total count, CRS details, …
Source: defines general settings for the annotation layer. You can:
Set a Layer name that will be used to identify the layer in the project (in the Layers Panel, with expressions, …)
Display the layer’s Assigned Coordinate Reference System (CRS): you can change the layer’s CRS, selecting a recently used one in the drop-down list or clicking on
 Select CRS button
(see Sélectionneur de Système de Coordonnées de Référence). Use this process only if the CRS applied to the
layer is a wrong one or if none was applied.
Select CRS button
(see Sélectionneur de Système de Coordonnées de Référence). Use this process only if the CRS applied to the
layer is a wrong one or if none was applied.
Rendu :
Vous pouvez définir une échelle Maximum (inclusive) et Minimum (exclusive), correspondant à une plage d’échelles pour lesquelles les entités sont visibles. En dehors de cette plage, elles sont cachées. Le bouton
 Mettre à l’échelle actuelle du canevas permet d’utiliser l’échelle actuelle pour l’une ou l’autre des limites de la plage de visibilité. Voir Sélecteur de visibilité définie par l’échelle pour plus d’informations.
Mettre à l’échelle actuelle du canevas permet d’utiliser l’échelle actuelle pour l’une ou l’autre des limites de la plage de visibilité. Voir Sélecteur de visibilité définie par l’échelle pour plus d’informations.Opacity: You can make the underlying layer in the map canvas visible with this tool. Use the slider to adapt the visibility of your vector layer to your needs. You can also make a precise definition of the percentage of visibility in the menu beside the slider.
Blending mode at the Layer level: You can achieve special rendering effects with these tools that you may previously only know from graphics programs. The pixels of your overlaying and underlying layers are mixed through the settings described in Modes de fusion.
Appliquer les effets sur les entités de la couche avec le bouton Effets.
Some of these options are accessible from the feature annotation Symbology properties.
Interagir avec des entités
The Feature annotations have dedicated tools for creation depending on their type:
All the usual QGIS shortcuts for creating features apply when creating annotation items. A line or polygon annotation is drawn by left-clicking once for each vertex, with a final right mouse click to complete the shape. Snapping can be enabled while you draw, you can use the Advanced Digitizing Tools to precisely place vertices, and even switch the drawing tools to the streaming mode for completely free-form shapes.
Unlike common layers, an annotation layer does not need to be active before you
select its features. Simply grab the  Modify Annotations tool and
you will be able to interact with any feature annotation:
Modify Annotations tool and
you will be able to interact with any feature annotation:
Selection: left-click on the annotation. By default, annotations are rendered in the order of creation, meaning that recent annotations will be placed on top of older. You may need to play with the Z-index property of features in order to select ones they would sit above.
Moving: Left click on a selected annotation item to start moving it. A right-click or pressing Esc key cancels the move, while a second left click will confirm the move. The displacement can also be controlled pressing the cursor keys:
Shift+key for big movement
Alt+key pour un mouvement de
1 px
Geometry modification: for line or polygon annotations, left-click on a vertex of the geometry, move and click again. Double-click a segment to add a new vertex.
Delete: Pressing the Del or Backspace key while an annotation is selected will delete that annotation
Symbologie de l’entité
A selected annotation will display its Symbology properties in the Layer styling panel. You can:
Modify the appearance using full capabilities of:
the symbol properties for polygon, polyline and marker annotations
the text format properties for text-based annotations. A text area allows you to construct the string to display using QGIS expression functions. It is also possible to set the Alignment for text annotation at point (left, center or right of the text point).
For text annotation at point, also configure whether it should Ignore map rotation or Rotate with map. In both cases, a custom Angle can be set for the feature orientation.
For text annotation along a line, configure an Offset from line in the unit of your choice
Configure a
 Reference scale: indicates the map scale
at which symbol or text sizes which uses paper-based units (such as millimeters or points) relate to.
The sizes will be scaled accordingly whenever the map is viewed at a different scale.
For instance, a line feature wide of 2mm at 1:2000 Reference scale
will be rendered using 4mm when the map is viewed at 1:1000.
Reference scale: indicates the map scale
at which symbol or text sizes which uses paper-based units (such as millimeters or points) relate to.
The sizes will be scaled accordingly whenever the map is viewed at a different scale.
For instance, a line feature wide of 2mm at 1:2000 Reference scale
will be rendered using 4mm when the map is viewed at 1:1000.Set a Z-index: a feature with a higher index is placed on top of features with lower index. A convenient setting for both feature display and selection.
Modify some of the Layer rendering settings
11.1.6.2. Balloon annotations
You can add balloon annotations through menu or from the Annotations Toolbar:
 Formulaire d’annotation : utile pour afficher les attributs d’une couche vecteur via un fichier
Formulaire d’annotation : utile pour afficher les attributs d’une couche vecteur via un fichier uipersonnalisé (voir Fig. 11.14). Ceci est similaire au formulaire d’attributs personnalisé mais affiché dans une annotation. Voir aussi la vidéo de Tim Sutton pour plus d’informations : https://www.youtube.com/watch?v=0pDBuSbQ02o&feature=youtu.be&t=2m25s
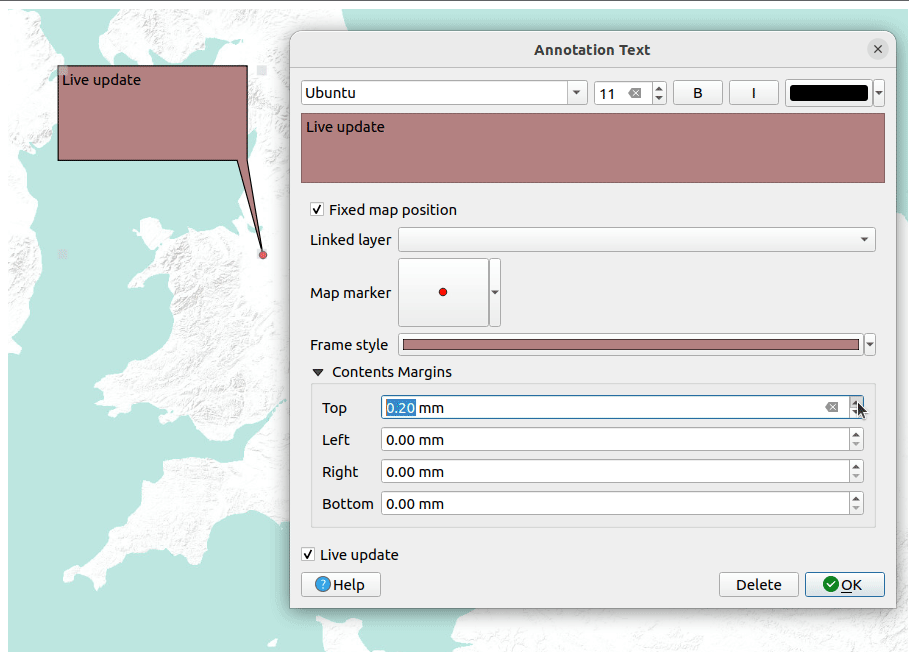
Fig. 11.14 Examples of balloon annotations
To add a balloon annotation, select the corresponding tool and click on the map canvas. An empty balloon is added. Double-click on it and a dialog opens with various options. This dialog is almost the same for all the annotation types:
Selon le type d’annotation, en haut de la fenêtre, un sélecteur demande le chemin vers un fichier de type
html,svgouui. Pour une annotation de texte, vous pouvez entrer votre message dans la zone de texte et définir son rendu avec les outils classiques de police. Figer la position sur la carte : lorsqu’elle est décochée, la position de la bulle se base sur une position à l’écran (au lieu de la carte), c’est-à-dire qu’elle sera toujours visible, quelle que soit l’emprise de la carte.
Figer la position sur la carte : lorsqu’elle est décochée, la position de la bulle se base sur une position à l’écran (au lieu de la carte), c’est-à-dire qu’elle sera toujours visible, quelle que soit l’emprise de la carte.Couche liée : permet d’associer l’annotation à une couche et qui ne sera visible que lorsque la couche est visible.
Symbole de carte : utilise les symboles QGIS, définit le symbole à utiliser pour afficher l’ancrage de la bulle (affiché uniquement si la case Figer la position sur la carte est cochée).
Style de cadre : définit la couleur du fond, la transparence, la couleur et l’épaisseur du contour de la bulle en utilisant les symboles QGIS.
Marges du contenu : définit les marges intérieures entre le cadre et le contenu de l’annotation.
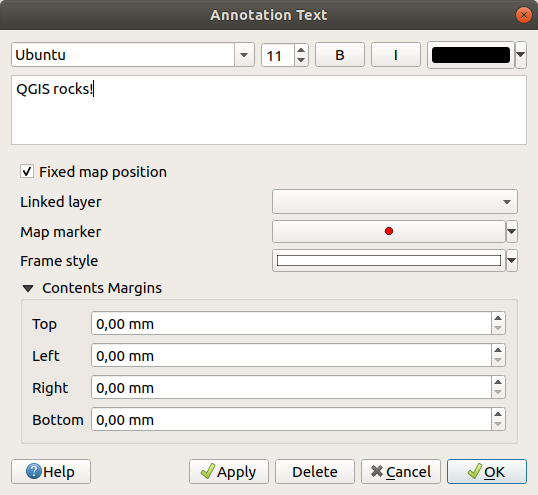
Fig. 11.15 Une fenêtre d’annotation textuelle en infobulle
Lorsqu’une annotation de type infobulle est sélectionnée, vous pouvez également :
Sélectionner une annotation
Redimensionner une annotation
Move an annotation by map position (by dragging the map marker) or by moving only the balloon.
Delete an annotation: select it and either press the Del or Backspace button, or double-click it and press the Delete button in the properties dialog.
Faites un clic droit et, à partir du menu contextuel :
11.1.7. Mesurer
11.1.7.1. Information générale
QGIS propose quatre moyens de mesurer des géométries :
les mesures dérivées de l’outil Identifier les entités
les outils d’analyse sur les couches vecteur :
Les mesures fonctionnent pour les systèmes de coordonnées projetés (par ex. UTM) et non projetés. Les trois premiers outils de mesure utilisent les mêmes options globales au projet :
Contrairement à la plupart des logiciels SIG, les mesures se basent par défaut sur l’ellipsoïde définie dans . Cela s’applique dans tous les cas, que le système de coordonnées du projet soit de type géographique ou projeté.
Si vous voulez calculer une superficie projetée/planimétrique ou une distance en utilisant les mathématiques cartésiennes, l’ellipsoïde de mesure doit être paramétré à « Aucun / Planimétrique » (). Cependant, si un SCR géographique (c’est-à-dire non projeté) est défini pour le projet et les données, les mesures de distance et d’aire se feront sur l’ellipsoïde.
Cependant, ni l’outil d’identification ni le calculateur de champ n’effectue une transformation dans le SCR du projet avant la mesure. Si vous voulez atteindre cet objectif, vous devez utiliser l’outil d’analyse vecteur: . Dans ce cas, la mesure est planimétrique sauf si vous choisissez la mesure ellipsoïdale.
11.1.7.2. Mesurer des longueurs, des aires, des relèvements et des angles interactivement
Cliquez sur le bouton  de la barre d’outils Attributs pour commencer les mesures. La flèche descendante à droite du bouton permet de choisir entre une mesure de
de la barre d’outils Attributs pour commencer les mesures. La flèche descendante à droite du bouton permet de choisir entre une mesure de  longueur,
longueur,  d’aire,
d’aire,  de relèvement ou
de relèvement ou  d’angle. L’unité utilisée par défaut est celle définie dans le menu .
d’angle. L’unité utilisée par défaut est celle définie dans le menu .
Pour Mesurer une longueur et Mesurer une aire, les mesures peuvent se faire sur un plan  Cartésien ou être basées sur l”
Cartésien ou être basées sur l” Ellipsoïde.
Ellipsoïde.
Note
Configurer l’outil de mesure
En mesurant des longueurs et des aires, cliquer sur le bouton Configuration en bas de la fenêtre ouvre l’onglet où vous pouvez paramétrer la couleur du trait de mesure, la précision des mesures et le comportement des unités. Vous pouvez également choisir les unités préférentielles pour les mesures et les angles. Mais gardez à l’esprit que ces paramètres sont écrasés par ceux définis dans le menu pour le projet en cours et les choix effectués dans la fenêtre de mesure.
Tous les outils de mesure utilisent les options d’accrochage des outils de numérisation (voir Configuration de la tolérance de l’accrochage et du rayon de recherche). Donc si vous voulez mesurer avec exactitude une ligne ou le contour d’un polygone, spécifiez d’abord la tolérance d’accrochage de la couche. Ensuite, avec l’outil de mesure, chaque clic de souris se situant sous ce seuil s’accrochera à cette couche.
The  Measure Line measures distances between given points.
The tool then allows you to click points on the map.
Each segment length, as well as the total, shows up in the measure window.
In the measure window, you will see coordinates for all your points and distances.
Keep in mind that the first row will contain only coordinates, as it represents your starting point.
Now it is possible to copy all your line measurements at once to the clipboard
using the Copy button. Clicking the Configuration button
you will access to Measure Tool Copy Settings where you can set up
copy options. To stop measuring, click the right
mouse button.
Measure Line measures distances between given points.
The tool then allows you to click points on the map.
Each segment length, as well as the total, shows up in the measure window.
In the measure window, you will see coordinates for all your points and distances.
Keep in mind that the first row will contain only coordinates, as it represents your starting point.
Now it is possible to copy all your line measurements at once to the clipboard
using the Copy button. Clicking the Configuration button
you will access to Measure Tool Copy Settings where you can set up
copy options. To stop measuring, click the right
mouse button.
Note that you can use the drop-down list near the total to change the measurement units interactively while working with the measure tool. This unit is retained for the widget until a new project is created or another project is opened.
La partie Info de la fenêtre explique comment les calculs sont effectués, en fonction des paramètres de SCR choisis.
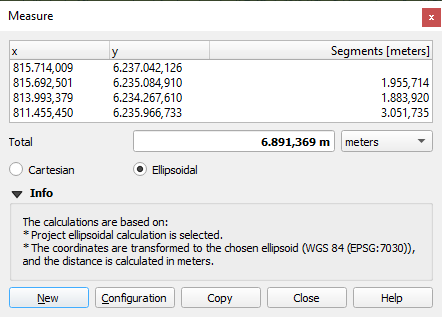
Fig. 11.16 Mesure de distance
 Measure Area: Areas can also be measured. In the
measure window, the accumulated area size appears. Right-click to stop drawing.
The Info section is also available as well as the ability to switch between
different area units.
Measure Area: Areas can also be measured. In the
measure window, the accumulated area size appears. Right-click to stop drawing.
The Info section is also available as well as the ability to switch between
different area units.
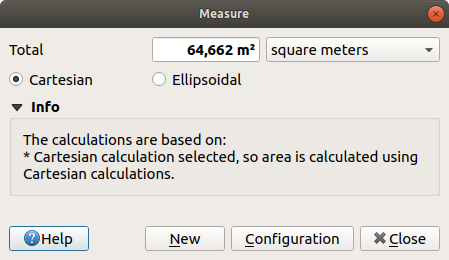
Fig. 11.17 Mesure d’une aire
 Mesurer le relèvement : Vous pouvez également mesurer des valeurs de relèvement. Le curseur prend une forme de croix. Cliquez pour dessiner le premier point du relèvement puis déplacez le curseur pour dessiner le second point. La mesure est affichée dans une fenêtre qui s’ouvre.
Mesurer le relèvement : Vous pouvez également mesurer des valeurs de relèvement. Le curseur prend une forme de croix. Cliquez pour dessiner le premier point du relèvement puis déplacez le curseur pour dessiner le second point. La mesure est affichée dans une fenêtre qui s’ouvre.
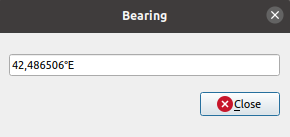
Fig. 11.18 Measure Bearing
 Mesurer un angle : Vous pouvez également mesurer des angles. Le curseur de la souris prend l’aspect d’une croix. Cliquez pour dessiner le premier segment puis déplacez le curseur pour dessiner l’angle désiré. La mesure s’affiche dans une fenêtre qui s’ouvre.
Mesurer un angle : Vous pouvez également mesurer des angles. Le curseur de la souris prend l’aspect d’une croix. Cliquez pour dessiner le premier segment puis déplacez le curseur pour dessiner l’angle désiré. La mesure s’affiche dans une fenêtre qui s’ouvre.
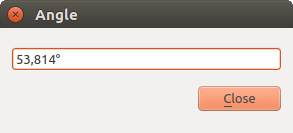
Fig. 11.19 Mesure d’un angle
11.1.8. Définition de vues de carte supplémentaires
It is also possible to open additional map views whose content could diverge
from the Layers panel current state.
To add a new map view, go to  . A new floating widget, mimicking the main map
view’s rendering, is added to QGIS. You can add as many map views as you need.
They can be kept floating, placed side by side or stacked on top of each
other.
. A new floating widget, mimicking the main map
view’s rendering, is added to QGIS. You can add as many map views as you need.
They can be kept floating, placed side by side or stacked on top of each
other.
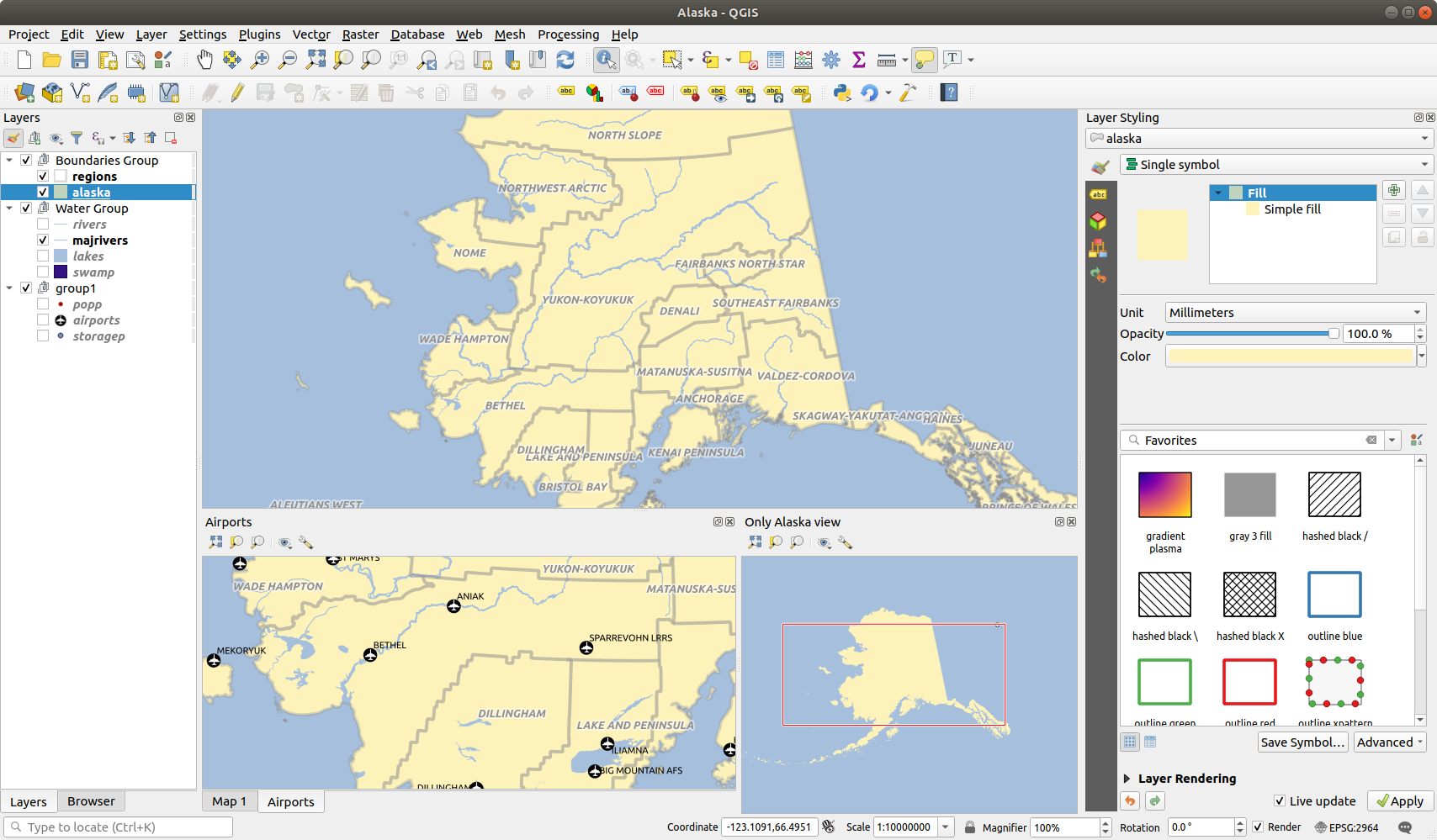
Fig. 11.20 Plusieurs vues de carte avec différents paramètres
En haut de toute vue cartographique supplémentaire, une barre d’outils offre les possibilités suivantes :
 Zoom Full,
Zoom Full,  Zoom to Selection
and
Zoom to Selection
and  Zoom to Layer(s) to navigate within the view
Zoom to Layer(s) to navigate within the view Définir le thème pour sélectionner le thème de carte à afficher dans la vue de la carte. Si elle est définie sur
Définir le thème pour sélectionner le thème de carte à afficher dans la vue de la carte. Si elle est définie sur (aucun), la vue suivra les modifications du panneau Couches. Paramètres de la vue pour configurer la vue de la carte:
Paramètres de la vue pour configurer la vue de la carte: Synchroniser le centre de la vue avec la carte principale: synchronise le centre des vues de la carte sans changer l’échelle. Cela vous permet d’avoir un style de vue d’ensemble ou une carte agrandie qui suit le centre du canevas principal.
Synchroniser le centre de la vue avec la carte principale: synchronise le centre des vues de la carte sans changer l’échelle. Cela vous permet d’avoir un style de vue d’ensemble ou une carte agrandie qui suit le centre du canevas principal. Synchroniser la vue avec la sélection: identique au zoom avec la sélection
Synchroniser la vue avec la sélection: identique au zoom avec la sélectionÉchelle
Rotation
Grossissement
 Synchroniser l’échelle avec l’échelle de la carte principale. Un facteur echelle peut ensuite être appliqué, vous permettant d’avoir une vue qui est par exemple toujours 2x l’échelle du canevas principal.
Synchroniser l’échelle avec l’échelle de la carte principale. Un facteur echelle peut ensuite être appliqué, vous permettant d’avoir une vue qui est par exemple toujours 2x l’échelle du canevas principal. Afficher les étiquettes: autorise à masquer les étiquettes telles qu’elles sont définies dans les propriétés des couches affichées
Afficher les étiquettes: autorise à masquer les étiquettes telles qu’elles sont définies dans les propriétés des couches affichéesChanger le SCR de la carte …
Renommer la vue…
11.1.9. Exporter la vue cartographique
Les cartes que vous réalisez peuvent être mises en page et exportées dans divers formats via les capacites avancées de la mise en page ou des rapports. Il est également possible d’exporter directement la carte en cours, sans mise en page. Cette « capture d’écran » rapide de la vue cartographique propose quelques fonctionnalités intéressantes.
Pour exporter le canevas de la carte tel quel :
Allez dans
Selon le format de sortie, sélectionnez
Les deux outils proposent les mêmes options. Dans la fenêtre qui s’ouvre :
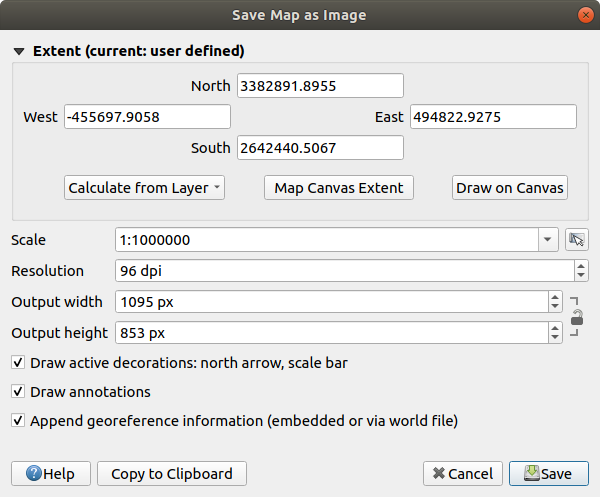
Fig. 11.21 La fenêtre d’export de la carte au format image
Choisissez l” Emprise à exporter : elle peut correspondre à l’emprise actuelle de la vue (par défaut), à l’emprise d’une couche ou à une emprise personnalisée via un rectangle dessiné sur le canevas de la carte. Les coordonnées de la zone sélectionnée sont affichées et éditables.
Entrez l” Échelle de la carte ou sélectionnez la depuis les échelles prédéfinies : changer l’échelle redimensionnera l’emprise à exporter (depuis le centre).
Choisissez une Résolution pour l’export
Contrôlez la Largeur de l’image en sortie et la Hauteur de l’image en sortie en pixels : basées par défaut sur la résolution et l’emprise, elles peuvent être modifiées ce qui changera l’emprise de la carte (depuis le centre). Le ratio de taille peut être verrouillé ce qui peut être particulièrement utile lorsque l’on dessine une emprise sur le canevas de la carte.
 Afficher les décorations actives : les décorations utilisées (barre d’échelle, titre, carroyage, flèche du Nord…) sont exportées avec la carte.
Afficher les décorations actives : les décorations utilisées (barre d’échelle, titre, carroyage, flèche du Nord…) sont exportées avec la carte. Afficher les annotations pour exporter toutes les annotations.
Afficher les annotations pour exporter toutes les annotations. Ajouter les informations de géoréférencement (encapsulées ou via un fichier world) : selon le format de sortie, un fichier world portant le même nom (avec l’extension
Ajouter les informations de géoréférencement (encapsulées ou via un fichier world) : selon le format de sortie, un fichier world portant le même nom (avec l’extension PNGWpourPNG,JPGWpourJPG…) est sauvegardé dans le même répertoire que l’image. Le formatPDFencapsule l’information dans le fichier PDF.Lorsque vous exportez en PDF, d’autres options sont proposées dans la fenêtre Enregistrer la carte en PDF :
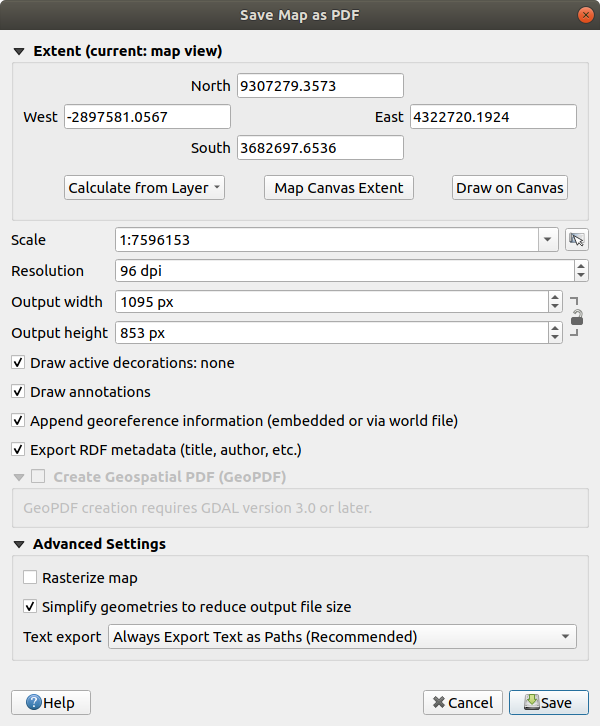
Fig. 11.22 La fenêtre d’export de la carte au format PDF
 Exporter les métadonnées RDF du document telles que le titre, l’auteur, la date, la description…
Exporter les métadonnées RDF du document telles que le titre, l’auteur, la date, la description… Create Geospatial PDF: Generate a
georeferenced PDF file.
You can:
Create Geospatial PDF: Generate a
georeferenced PDF file.
You can:Choose the Geospatial PDF Format
 Include vector feature information in the
Geospatial PDF file: will include all the geometry and attribute
information from features visible within the map in the output
Geospatial PDF file.
Include vector feature information in the
Geospatial PDF file: will include all the geometry and attribute
information from features visible within the map in the output
Geospatial PDF file.
Note
A Geospatial PDF file can also be used as a data source. For more on Geospatial PDF support in QGIS, see https://north-road.com/2019/09/03/qgis-3-10-loves-geospatialpdf/.
Transformer la carte en raster
 Simplify geometries to reduce output file
size:
Geometries will be simplified while exporting the map by removing
vertices that are not discernibly different at the export
resolution (e.g. if the export resolution is
Simplify geometries to reduce output file
size:
Geometries will be simplified while exporting the map by removing
vertices that are not discernibly different at the export
resolution (e.g. if the export resolution is 300 dpi, vertices that are less than1/600 inchapart will be removed). This can reduce the size and complexity of the export file (very large files can fail to load in other applications).Définir l”Export de texte : contrôle si les textes sont exportés en tant que textes (Toujours exporter le texte sous forme d’objets texte) ou en tant que chemins uniquement (Toujours exporter le texte comme des chemins). S’ils sont exportés comme des objets texte, ils seront éditables comme des textes par des applications externes (par ex. Inkscape). MAIS la qualité du rendu est diminuée ET il peut y avoir des problèmes avec certains rendus comme les tampons autour des textes. C’est pour cela que l’export en chemins est recommandé.
Cliquez sur Enregistrer pour choisir l’emplacement, le nom et le format du fichier.
Quand vous exportez en image, il est également possible de Copier vers le presse-papiers le résultat des paramétrages précédents et de coller la carte dans une autre application telle que LibreOffice, GIMP…