Important
La traduction est le fruit d’un effort communautaire auquel vous pouvez vous joindre. Cette page est actuellement traduite à 73.78%.
16.2. Travailler avec la table d’attributs
La table d’attributs affiche des informations sur les entités d’une couche sélectionnée. Chaque ligne de la table représente une entité (avec ou sans géométrie) et chaque colonne contient une information particulière sur cette entité. Les entités de la table peuvent être recherchées, sélectionnées, déplacées ou même modifiées.
16.2.1. Avant-propos : Tables spatiales et non spatiales
QGIS allows you to load spatial and non-spatial layers. This currently includes tables supported by GDAL and delimited text, as well as the PostgreSQL, MS SQL Server, SpatiaLite and Oracle providers. All loaded layers are listed in the Layers panel. Whether a layer is spatially enabled or not determines whether you can interact with it on the map.
Les tables non spatiales peuvent être parcourues et modifiées à l’aide de la vue de la table d’attributs. De plus, elles peuvent être utilisées pour des requêtes sur les champs. Par exemple, vous pouvez utiliser les colonnes d’une table non spatiale pour définir des valeurs d’attributs, ou une plage de valeurs qui peut être ajoutée à une couche vecteur spécifique pendant la numérisation. Regardez le widget d’édition dans la section Onglet Formulaire d’attributs pour en savoir plus.
16.2.2. Présentation de l’interface de la table d’attributs
Pour ouvrir la table attributaire d’une couche vecteur, activez la couche en cliquant dessus depuis le Panneau Couches. Puis dans le menu , cliquez sur  . Vous pouvez aussi y accéder avec un clic droit sur la couche puis en sélectionnant
. Vous pouvez aussi y accéder avec un clic droit sur la couche puis en sélectionnant  ou en cliquant sur le bouton
ou en cliquant sur le bouton  dans la barre d’outils des Attributs. Si vous préférez les raccourcis, F6 ouvrira la table d’attributs. Shift+F6 ouvrira la table d’attributs filtrée vers les entités sélectionnées et Ctrl+F6 ouvrira la table d’attributs filtrée vers les entités visibles.
dans la barre d’outils des Attributs. Si vous préférez les raccourcis, F6 ouvrira la table d’attributs. Shift+F6 ouvrira la table d’attributs filtrée vers les entités sélectionnées et Ctrl+F6 ouvrira la table d’attributs filtrée vers les entités visibles.
Cela ouvrira une nouvelle fenêtre qui affiche les attributs de toutes les entités de la couche (voir figure_attributes_table). Selon le paramétrage effectué dans le menu , la fenêtre s’ouvrira en mode ancré ou pas. Le nombre total des entités et le nombre d’entités sélectionnées ou filtrées sont affichées dans la barre de titre de la table d’attributs. De même, si un filtrage spatial est appliqué à la table, cette information y figure.
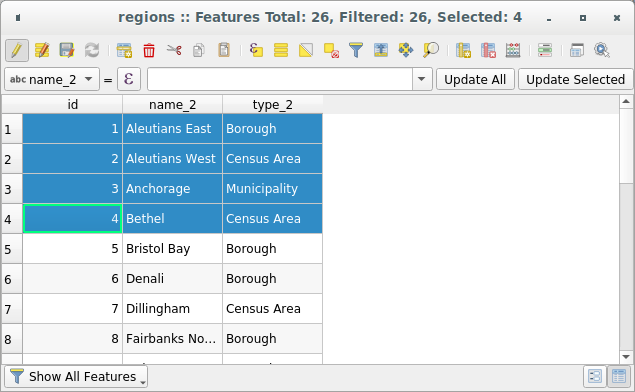
Fig. 16.68 Table d’attributs de la couche “regions”
Les boutons situés au-dessus de la table d’attributs apportent les fonctionnalités suivantes :
Icône |
Étiquette |
Fonction |
Raccourci par Défaut |
|---|---|---|---|
Basculer en mode édition |
Activer les fonctions d’édition |
Ctrl+E |
|
Basculer en mode édition multiple |
Mettre à jour plusieurs champs de plusieurs entités |
||
Enregistrer les modifications |
Enregistrer les modifications en cours |
||
Recharger la table |
|||
Ajouter une entité |
Ajouter une entité non géométrique |
||
Supprimer les entités sélectionnées |
Supprimer les entités sélectionnées de la couche |
||
Couper les entités sélectionnées dans le presse-papiers |
Ctrl+X |
||
Copier les entités sélectionnées dans le presse-papiers |
Ctrl+C |
||
Coller les entités à partir du presse-papier |
Insérer de nouvelles entités à partir de celles qui ont été copiées |
Ctrl+V |
|
Sélectionner les entités en utilisant une expression |
|||
Tout sélectionner |
Sélectionner toutes les entités de la couche |
Ctrl+A |
|
Inverser la sélection |
Inverser la sélection en cours dans la couche |
Ctrl+R |
|
Tout désélectionner |
Désélectionner toutes les entités de la couche courante |
Ctrl+Shift+A |
|
Filtrer/Sélectionner les entités en utilisant le formulaire |
Ctrl+F |
||
Déplacer la sélection au sommet |
Regrouper les objets sélectionnés au début de la table |
||
Centrer la carte sur les lignes sélectionnées |
Ctrl+P |
||
Zoomer la carte sur les lignes sélectionnées |
Ctrl+J |
||
Nouveau champ |
Ajouter un nouveau champ à la source de données |
Ctrl+W |
|
Supprimer le champ |
Supprimer un champ de la source de données |
||
Organiser les colonnes |
Afficher/cacher les champs de la table attributaire |
||
Ouvrir la calculatrice de champs |
Mise à jour de champs pour de nombreuses entités. |
Ctrl+I |
|
Mise en forme conditionnelle |
Active la mise en forme de la table |
||
Intégrer la table attributaire |
Permet d’intégrer ou de décrocher la table attributaire |
||
Actions |
Lister les actions liées à la couche |
Note
Depending on the format of the data and the GDAL library built with your QGIS version, some tools may not be available.
Sous ces boutons se trouve la barre de Calcul rapide (activée seulement en mode d’édition), qui permet d’appliquer rapidement des calculs à tout ou partie des entités de la couche. Cette barre utilise les mêmes expressions que dans la  Calculatrice de champs (voir Editer les valeurs d’attributs).
Calculatrice de champs (voir Editer les valeurs d’attributs).
16.2.2.1. Vue en table vs vue formulaire
QGIS propose deux modes pour manipuler facilement les données dans la table attributaire :
The
 Table view, displays values of multiple features in a
tabular mode, each row representing a feature and each column a field.
A right-click on the column header allows you to configure the table
display while a right-click on a cell provides
interaction with the feature.
Table view, displays values of multiple features in a
tabular mode, each row representing a feature and each column a field.
A right-click on the column header allows you to configure the table
display while a right-click on a cell provides
interaction with the feature.The attribute table supports Shift+Mouse Wheel scrolling in table view mode to switch between vertical and horizontal scrolling movements. This can also be achieved replacing the mouse with the trackpad on macOS.
The
 Form view shows feature identifiers in a first panel and displays only the attributes of the clicked
identifier in the second one.
There is a pull-down menu at the top of the first panel where the « identifier »
can be specified using an attribute (Column preview) or an
Expression.
The pull-down also includes the last 10 expressions for re-use.
Form view uses the layer fields configuration
(see Onglet Formulaire d’attributs).
Form view shows feature identifiers in a first panel and displays only the attributes of the clicked
identifier in the second one.
There is a pull-down menu at the top of the first panel where the « identifier »
can be specified using an attribute (Column preview) or an
Expression.
The pull-down also includes the last 10 expressions for re-use.
Form view uses the layer fields configuration
(see Onglet Formulaire d’attributs).You can browse through the feature identifiers with the arrows on the bottom of the first panel. The features attributes update in the second panel as you go. It’s also possible to identify or move to the active feature in the map canvas with pushing down any of the button at the bottom:
Vous pouvez basculer d’un mode à l’autre en cliquant sur l’icône correspondante en bas à droite de la boîte de dialogue.
Vous pouvez aussi préciser le mode de vue par défaut à l’ouverture de la table attributaire dans le menu . Cela peut être “Se souvenir de la dernière vue”, “Voir la table” or “Voir le formulaire”.
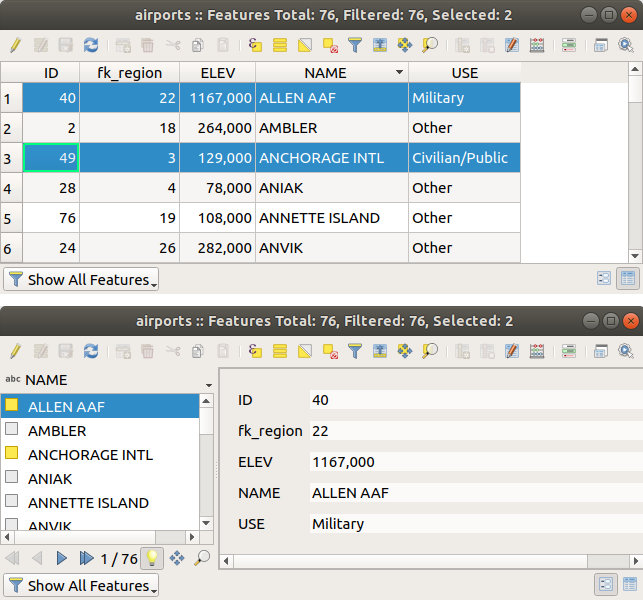
Fig. 16.69 Table d’attributs en vue tableau (en haut) vs vue formulaire (en bas)
16.2.2.2. Configurer les colonnes
Right-click in a column header when in table view to have access to tools that help you control:
Paramétrer la largeur des colonnes
La largeur des colonnes peut être réglée par un clic droit sur l’en-tête de la colonne, puis en sélectionnant soit :
largeur… pour saisir la valeur souhaitée. Par défaut, c’est la valeur actuelle qui est présentée dans l’outil
Set all column widths… to the same value
Taille automatique pour redimensionner la taille à la meilleure largeur.
Autosize all columns
A column size can also be changed by dragging the boundary on the right of its heading. The new size of the column is maintained for the layer, and restored at the next opening of the attribute table.
Cacher et organiser des colonnes et activer des actions
By right-clicking in a column header, you can choose to Hide column
from the attribute table (in « table view » mode).
For more advanced controls, press the  Organize columns…
button from the dialog toolbar or choose Organize columns…
in a column header contextual menu.
In the new dialog, you can:
Organize columns…
button from the dialog toolbar or choose Organize columns…
in a column header contextual menu.
In the new dialog, you can:
check/uncheck columns you want to show or hide: a hidden column will disappear from every instances of the attribute table dialog until it is actively restored.
glisser-et-déposer des éléments pour réorganiser les colonnes dans la table attributaire. Notez que ce changement n’affecte que le rendu de la table et ne modifie pas l’ordre des champs dans la source de données de la couche
add a new virtual Actions column that displays in each row a drop-down box or a button list of enabled actions. See Onglet Actions for more information about actions.
Sorting rows
The rows can be sorted by any column, by clicking on the column header. A
small arrow indicates the sort order (downward pointing means descending
values from the top row down, upward pointing means ascending values from
the top row down).
You can also choose to sort the rows with the Sort… option of the
column header context menu and write an expression. E.g. to sort the rows
using multiple columns you can write concat(col0, col1).
En mode formulaire, les identifiants d’entités peuvent être triés grâce à l’option  Définir l’ordre.
Définir l’ordre.
Note that sorting the rows only affects the table rendering and does not alter the features order in the layer datasource.
Astuce
Trier des colonnes de types différents
Trying to sort an attribute table based on columns of string and numeric types
may lead to unexpected result because of the concat("USE", "ID") expression
returning string values (ie, 'Borough105' < 'Borough6').
You can workaround this by using eg concat("USE", lpad("ID", 3, 0)) which
returns 'Borough105' > 'Borough006'.
16.2.2.3. Mise en forme conditionnelle de la table
Les paramètres de mise en forme conditionnelle peuvent être utilisés pour mettre en surbrillance des entités de la table attributaire que vous souhaitez montrer, en utilisant des conditions sur les éléments des entités :
les géométries (par exemple en identifiant les entités multi-parties, celles de petites dimensions ou dans une étendue définie de la carte…) ;
or field value (e.g., comparing values to a threshold, identifying empty cells, duplicates, …).
You can enable the conditional formatting panel clicking on
 Conditional formatting button at the top right
of the attributes window in table view (not triggered in form view).
Conditional formatting button at the top right
of the attributes window in table view (not triggered in form view).
Le nouveau panneau permet à l’utilisateur d’ajouter de nouvelles règles pour le rendu de format d’un  Champ ou d’une
Champ ou d’une  Ligne complète. L’ajout d’une nouvelle règle ouvre un formulaire pour définir :
Ligne complète. L’ajout d’une nouvelle règle ouvre un formulaire pour définir :
le nom de la règle ;
une condition utilisant n’importe laquelle des fonctions du constructeur d’expressions;
la mise en forme : elle peut être choisie dans une liste de formats prédéfinis ou créée selon des propriétés comme :
couleurs d’arrière-plan et du texte;
utilisation d’une Icône;
texte en gras, italique, souligné ou barré;
police.
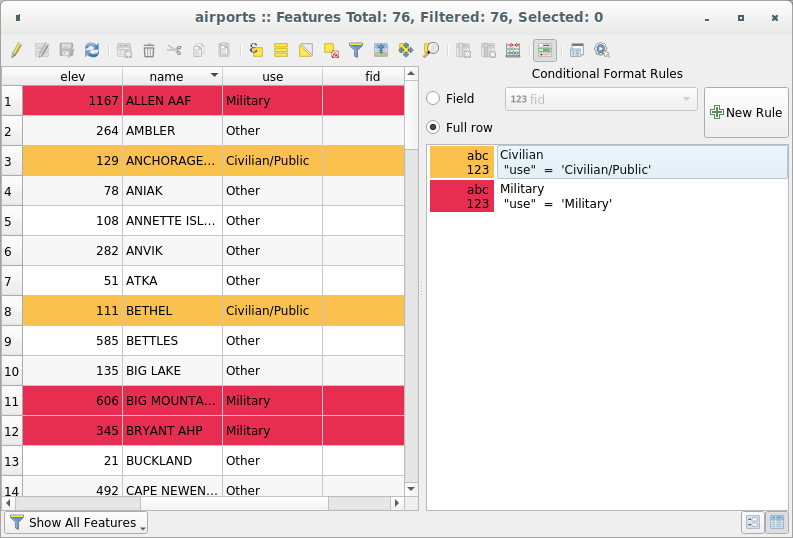
Fig. 16.70 Mise en forme conditionnelle des cellules de la table d’attributs
16.2.3. Interagir avec les entités dans une table attributaire
16.2.3.1. Sélectionner des entités
En mode table, chaque ligne de la table attributaire présente les attributs d’une seule entité de la couche. En sélectionnant une ligne, vous sélectionnez une entité et, de la même manière, en sélectionnant une entité dans le canevas de la carte (dans le cas d’une couche à géométries activées), vous sélectionnez la ligne dans la table attributaire. Si le jeu d’entités sélectionné dans le canevas de la carte (ou dans la table attributaire) est modifié, alors la sélection est aussi mise à jour dans la table attributaire (ou le canevas de la carte).
Les lignes peuvent être sélectionnées en cliquant sur le numéro de ligne placé tout à gauche. Plusieurs lignes peuvent être sélectionnées en maintenant la touche Ctrl. Une sélection continue s’effectue en gardant appuyée la touche Shift et en cliquant sur une nouvelle ligne, toutes les lignes entre la première sélection et la dernière seront sélectionnées. Déplacer la position du curseur dans la table d’attributs en cliquant sur une cellule ne modifie pas la sélection des lignes. Modifier les entités sélectionnées depuis la carte ne modifie pas la position du curseur dans la table.
En mode formulaire de la table attributaire, les entités sont identifiées par défaut dans le panneau de gauche par la valeur du champ affiché (voir Onglet Infobulles). Cet identifiant peut être remplacé en utilisant le menu déroulant en haut du panneau, soit en sélectionnant un champ existant soit en utilisant une expression personnalisée. Vous pouvez aussi choisir de trier la liste des entités depuis le menu déroulant.
Cliquer sur une valeur du panneau de gauche pour afficher les attributs de l’entité dans celui de droite. Pour sélectionner une entité, vous devez cliquer dans le symbole carré situé à gauche de l’identifiant. Par défaut, le symbole prend une couleur jaune. Comme dans la vue en mode table, vous pouvez sélectionner plusieurs entités en utilisant les raccourcis clavier présentés ci-dessus.
Beyond selecting features with the mouse, you can perform automatic selection based on feature’s attribute using tools available in the attribute table toolbar, such as (see section Sélection automatique and subsequent for more information and use case):
It is also possible to select features using forms.
16.2.3.2. Filtrer les entités
Une fois vos entités sélectionnées dans la table attributaire, vous pouvez choisir de n’afficher que celles-ci dans la table. Ceci peut être fait aisément grâce à l’élément Ne montrer que les entités sélectionnées dans le menu déroulant en bas à gauche de la boîte de dialogue. Cette liste offre les filtres suivants :
 Show Selected Features - same as using
Open Attribute Table (Selected Features) from the Layer
menu or the Attributes Toolbar or pressing Shift+F6
Show Selected Features - same as using
Open Attribute Table (Selected Features) from the Layer
menu or the Attributes Toolbar or pressing Shift+F6 Show Features visible on map - same as using
Open Attribute Table (Visible Features) from the Layer
menu or the Attributes Toolbar or pressing Ctrl+F6
Show Features visible on map - same as using
Open Attribute Table (Visible Features) from the Layer
menu or the Attributes Toolbar or pressing Ctrl+F6 Show Features with Failing Constraints -
features will be filtered to only show the ones which have failing constraints.
Depending on whether the unmet constraint is hard or soft,
failing field values are displayed in respectively dark or light orange cells.
Show Features with Failing Constraints -
features will be filtered to only show the ones which have failing constraints.
Depending on whether the unmet constraint is hard or soft,
failing field values are displayed in respectively dark or light orange cells. Show Edited and New Features - same as using
Open Attribute Table (Edited and New Features) from the Layer
menu or the Attributes Toolbar
Show Edited and New Features - same as using
Open Attribute Table (Edited and New Features) from the Layer
menu or the Attributes ToolbarField Filter - allows the user to filter based on value of a field: choose a column from a list, type or select a value and press Enter to filter. Then, only the features matching
num_field = valueorstring_field ilike '%value%'expression are shown in the attribute table. You can check Case sensitive to be less permissive with strings.
Case sensitive to be less permissive with strings. Advanced filter (Expression) - Opens the expression builder
dialog. Within it, you can create complex expressions to match table rows.
For example, you can filter the table using more than one field.
When applied, the filter expression will show up at the bottom of the form.
Advanced filter (Expression) - Opens the expression builder
dialog. Within it, you can create complex expressions to match table rows.
For example, you can filter the table using more than one field.
When applied, the filter expression will show up at the bottom of the form. : a shortcut to saved
expressions frequently used for filtering your attribute table.
: a shortcut to saved
expressions frequently used for filtering your attribute table.
Il est aussi possible de filtrer les entités à partir de formulaires.
Note
Le fait de filtrer des enregistrements à partir de la table d’attributs ne filtre pas les entités sur la couche ; elles sont simplement momentanément cachées de la table et on peut y accéder via le canevas de la carte ou en retirant le filtre. Pour des filtres qui cachent bien les entités de la couche, utiliser le Constructeur de requête.
Astuce
Mise à jour des filtres de la source de données avec Ne montrer que les entités visibles sur la carte
Lorsque pour des raisons de performance, les entités montrées dans la table attributaire sont limitées spatialement à l’étendue du canevas de la carte à l’ouverture (voir les Options de sources de données pour la marche à suivre), choisir Ne montrer que les entités visibles sur la carte sur une nouvelle étendue du canevas de la carte met à jour la restriction spatiale.
16.2.3.3. Storing filter expressions
Expressions you use for attribute table filtering can be saved for further calls.
When using Field Filter or Advanced Filter (expression)
entries, the expression used is displayed in a text widget in the bottom of the
attribute table dialog. Press the  Save expression with text as name next to the box to save the expression
in the project. Pressing the drop-down menu next to the button allows to save
the expression with a custom name (Save expression as…).
Once a saved expression is displayed, the
Save expression with text as name next to the box to save the expression
in the project. Pressing the drop-down menu next to the button allows to save
the expression with a custom name (Save expression as…).
Once a saved expression is displayed, the  button is triggered and its drop-down menu allows you to Edit the
expression and name if any, or Delete stored expression.
button is triggered and its drop-down menu allows you to Edit the
expression and name if any, or Delete stored expression.
Saved filter expressions are saved in the project and available through the Stored filter expressions menu of the attribute table. They are different from the user expressions, shared by all projects of the active user profile.
16.2.3.4. Filtrer et sélectionner des entités à partir des formulaires
En cliquant sur  Sélectionner/Filtrer les entités en utilisant le formulaire ou en tapant Ctrl+F vous faites passer la boite de dialogue de la table attribuaire du mode table au mode formulaire et remplacez chaque widget avec sa variante de recherche.
Sélectionner/Filtrer les entités en utilisant le formulaire ou en tapant Ctrl+F vous faites passer la boite de dialogue de la table attribuaire du mode table au mode formulaire et remplacez chaque widget avec sa variante de recherche.
A partir de ce point, les fonctionnalités de cet outil sont similaires à celles décrites dans Sélectionner des Entités par Valeur, où vous trouverez la description de tous les opérateurs et modes de sélection.
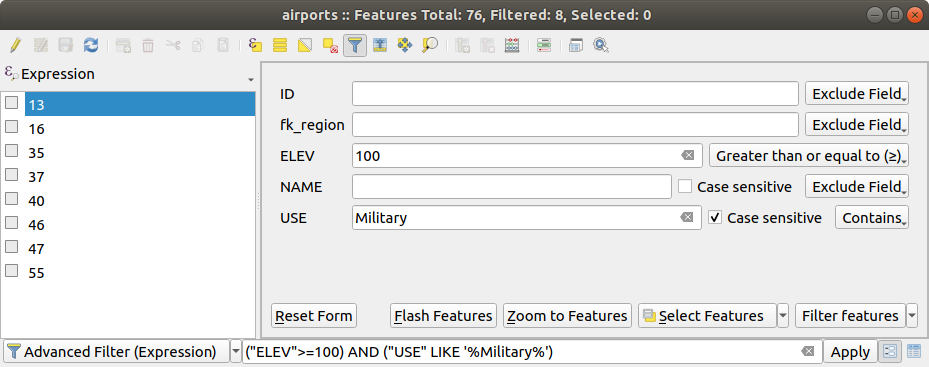
Fig. 16.71 Table attributaire filtrée par le formulaire
Lorsque vous filtrez/sélectionnez des entités de la table attributaire, il y a un bouton Filtrer les entités qui permet de définir et d’affiner les entités. Son utilisation active l’option Filtre avancé (Expression) et affiche l’expression du filtre correspondant dans un menu de texte éditable en bas du formulaire.
S’il y a déjà des entités filtrées, vous pouvez affiner le filtre avec le menu déroulant situé à côté du bouton Filtrer les entités . Les options sont :
Filtre incluant (« AND »)
Filtre exclusif (« OR »)
Pour effacer le filtre, vous pouvez soit sélectionner l’option Montrer toutes les entités du menu déroulant en bas à gauche, soit effacer l’expression et cliquer sur Appliquer ou appuyer sur Entrée.
16.2.3.5. More actions on features
Users have several possibilities to manipulate feature in an attribute table. Right-click in a cell and you can:
Sélectionner tout (Ctrl+A) : sélectionne toute les entités
Copier le contenu d’une cellule dans le presse-papier avec Copier le contenu de la cellule;
Zoomer sur l’entité sans avoir à la sélectionner au préalable ;
Se déplacer sur l’entité sans avoir à la sélectionner au préalable ;
Faire clignoter l’entité, pour la mettre en surbrillance dans le canevas de carte ;
Ouvrir le formulaire : cela transforme la table attributaire en mode formulaire avec un focus sur l’entité sélectionnée.
Display a list of actions, previously enabled in the tab.
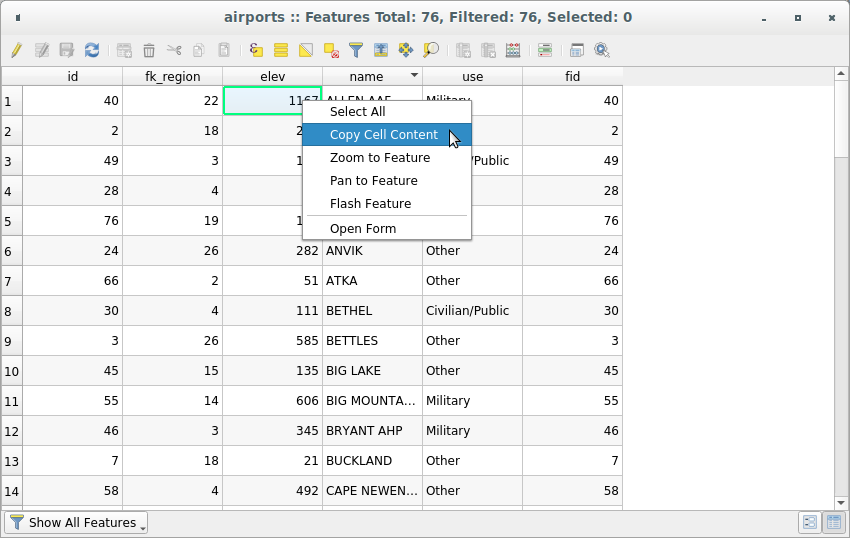
Fig. 16.72 Bouton Copier le contenu de la cellule
If you want to use attribute data in external programs (such as Excel,
LibreOffice, or a custom web application), select one or more row(s) and
use the  Copy selected rows to clipboard button
or press Ctrl+C.
Copy selected rows to clipboard button
or press Ctrl+C.
Dans le menu vous pouvez définir le format pour coller avec la liste déroulante Copier les entités comme :
Plain text, no geometry: attributes are copied as text but the geometry is skipped
Plain text, WKT geometry: attributes are copied as text and the geometry is returned in WKT
GeoJSON: attributes and geometry are formatted as GeoJSON data
16.2.4. Editer les valeurs d’attributs
In order to modify data in an attribute table, you should first toggle the layer into edit.
Press the  Toggle Editing button.
Depending on the layer geometry type and the clipboard state,
a few more tools are enabled in the attribute table top toolbar.
Toggle Editing button.
Depending on the layer geometry type and the clipboard state,
a few more tools are enabled in the attribute table top toolbar.
Editing attribute values can then be done by:
saisissant directement la nouvelle valeur dans la cellule, que la table attributaire soit en mode table ou en mode formulaire. Les modifications sont ainsi appliquées cellule par cellule, entité par entité ;
utilisant la calculatrice de champs : pour mettre à jour dans une ligne un champ déjà existant ou un champ à créer mais pour plusieurs entités. Cela peut être utilisé pour créer des champs virtuels ;
utilisant barre de calcul rapide de champ : comme ci-dessus mais uniquement pour un champ existant ;
ou en utilisant le mode édition multiple : pour mettre à jour dans une ligne plusieurs champs pour plusieurs entités.
Putting the layer into edit mode will also allow you to
 Paste features from clipboard (Ctrl+V)
Paste features from clipboard (Ctrl+V)
 Cut selected rows to clipboard (Ctrl+X)
or
Cut selected rows to clipboard (Ctrl+X)
or  Delete selected features.
More details at Éditer.
Delete selected features.
More details at Éditer.
16.2.4.1. Utiliser la Calculatrice de Champs
Le bouton  Calculatrice de champs de la table attributaire vous permet de réaliser des calculs à partir de valeurs attributaires existantes ou de fonctions définies, comme par exemple pour calculer la longueur ou la surface d’entités géométriques. Les résultats peuvent être utilisés pour mettre à jour un champ existant ou écrites dans un nouveau champ (qui peut être un champ virtuel ).
Calculatrice de champs de la table attributaire vous permet de réaliser des calculs à partir de valeurs attributaires existantes ou de fonctions définies, comme par exemple pour calculer la longueur ou la surface d’entités géométriques. Les résultats peuvent être utilisés pour mettre à jour un champ existant ou écrites dans un nouveau champ (qui peut être un champ virtuel ).
La calculatrice de champ est disponible sur toute couche qui supporte l’édition. Lorsque vous cliquez sur l’icône de la calculatrice de champs, la boîte de dialogue s’ouvre (voir Fig. 16.73). Si la couche n’est pas en mode édition, un avertissement est affiché et l’utilisation de la calculatrice de champs fera en sorte que la couche soit mise en mode édition avant que le calcul ne soit effectué.
Based on the Expression Builder dialog, the field calculator dialog offers a complete interface to define an expression and apply it to an existing or a newly created field. To use the field calculator dialog, you must select whether you want to:
appliquer le calcul à la totalité de la couche ou seulement à des entités sélectionnées
créer un nouveau champ pour le calcul ou mettre à jour un champ existant.
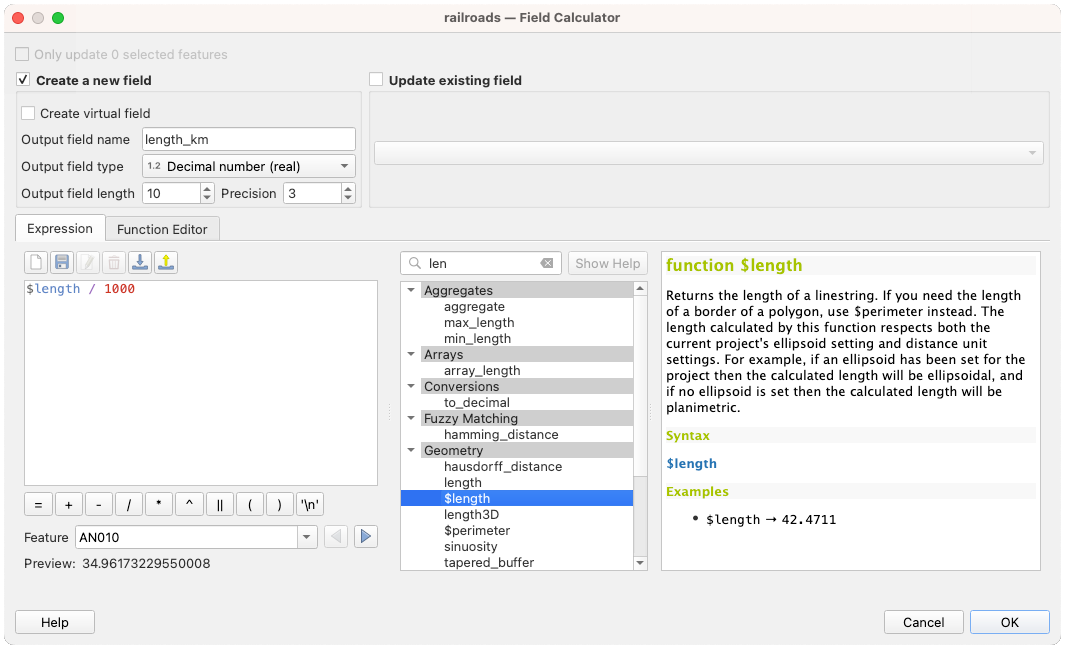
Fig. 16.73 Calculatrice de champs
Si vous choisissez d’ajouter un nouveau champ, vous devez saisir un nom de champ, un type de champ (entier, réel, date ou texte) et si nécessaire, la longueur totale du champ et la précision du champ. Par exemple, si vous choisissez une longueur de champ de 10 et une précision de champ de 3, cela veut dire que vous avez 7 chiffres avant la virgule et 3 chiffres pour la partie décimale.
L’exemple suivant montre comment la calculatrice de champs fonctionne. Il s’agit de calculer la longueur en km de la couche railroads issue de l’échantillon de données QGIS.
Chargez le fichier shapefile
railroads.shpdans QGIS et ouvrez sa Table d’Attributs.
Table d’Attributs.Cliquez sur
 Basculer en mode édition et ouvrez la
Basculer en mode édition et ouvrez la  Calculatrice de champs.
Calculatrice de champs.Cochez la case
 Créer un nouveau champ pour enregistrer le résultat des calculs dans un nouveau champ.
Créer un nouveau champ pour enregistrer le résultat des calculs dans un nouveau champ.Saisir
length_kmcomme NomSélectionner
Nombre décimal (réel)pour le TypeChoisir la Longueur du champ à
10et la Précision à3Double click on
$lengthin the Geometry group to add the length of the geometry into the Field calculator expression box (you will begin to see a preview of the output, up to 60 characters, below the expression box updating in real-time as the expression is assembled).Compléter l’expression en saisissant
/ 1000dans la boîte d’expression de la Calculatrice de champs et cliquer sur OK.Vous avez maintenant un nouveau champ length_km dans la table attributaire.
16.2.4.2. Créer un Champ virtuel
A virtual field is a field based on an expression calculated on the fly, meaning
that its value is automatically updated as soon as an underlying parameter changes.
The expression applies to all the features in the layer and is set once;
you no longer need to recalculate the field each time underlying values change.
For example, you may want to use a virtual field if you need area to be evaluated
as you digitize features or to automatically calculate a duration between dates
that may change (e.g., using now() function).
Creating a virtual field is done through the  Field calculator dialog
and follows the same procedure as for regular fields.
Simply remember to check the
Field calculator dialog
and follows the same procedure as for regular fields.
Simply remember to check the  Create virtual field option
and use a field type compatible with the data your expression would generate.
Create virtual field option
and use a field type compatible with the data your expression would generate.
Editing a virtual field is done through the  Fields tab
of the layer properties dialog (see Onglet Champs).
The expression defining the field is exposed in the Comment column,
and pressing the
Fields tab
of the layer properties dialog (see Onglet Champs).
The expression defining the field is exposed in the Comment column,
and pressing the ![]() button next to it opens an expression editor window
for update.
button next to it opens an expression editor window
for update.
Note
Utilisation des Champs Virtuels
A field can be set virtual only at its creation.
Les champs virtuels ne sont pas des attributs permanents, ils ne sont sauvegardés et disponibles que dans le projet dans lequel ils ont été créés.
16.2.4.3. Utiliser la Barre de Calcul de champ rapide
Alors que la Calculatrice de champs est toujours disponible, la barre de calcul rapide de champ en haut de la table attributaire n’est visible que lorsque la couche est en mode édition. Grâce au moteur d’expression, elle permet d’éditer plus rapidement un champ existant :
Sélectionner le champ à mettre à jour dans le menu déroulant.
Remplir la fenêtre de texte avec une valeur, que ce soit une expression saisie à la main ou en la construisant grâce au bouton expression
 .
.Cliquer sur le bouton Tout mettre à jour, Mettre à jour la sélection ou Mise à jour filtrée selon vos besoins.
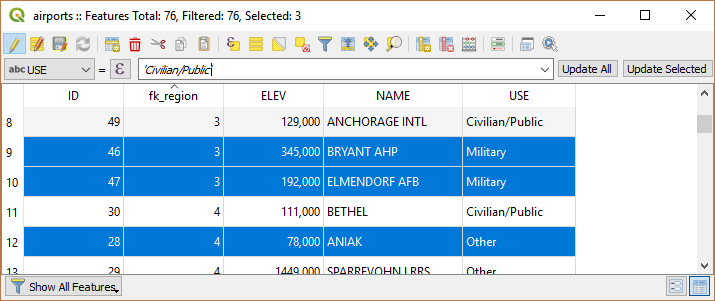
Fig. 16.74 Barre de Calcul rapide de champ
16.2.4.4. Éditer plusieurs champs
Contrairement aux outils précédents, le mode d’édition multiple permet d’éditer simultanément plusieurs champs de plusieurs entités. Une fois la couche basculée en mode édition, les options d’édition multiple sont accessibles:
avec le bouton
 Basculer en mode d’édition multiple de la barre d’outils dans la boîte de dialogue de la table d’attributs ;
Basculer en mode d’édition multiple de la barre d’outils dans la boîte de dialogue de la table d’attributs ;
Note
Contrairement à l’outil de la table d’attributs, choisir l’option :Éditer –> Modifier les attributs des entités sélectionnées vous fournit un dialogue pour remplir les changements d’attributs. Cela nécessite que les entités soient sélectionnées avant de l’activer.
Afin de modifier d’une traite plusieurs champs:
Sélectionnez les entités que vous souhaitez éditer.
Dans la barre d’outils de la table d’attributs, cliquer sur le bouton
 . Ceci basculera la boîte en forme formulaire. La sélection des entités peut aussi être réalisée à cette étape.
. Ceci basculera la boîte en forme formulaire. La sélection des entités peut aussi être réalisée à cette étape.Les champs (et valeurs) des entités sélectionnées sont montrées à droite de la table attributaire. De nouveaux outils sont apparus à côté de chaque champ pour afficher l’état en cours de l’édition multiple :
 Le champ contient des valeurs différentes pour les entités sélectionnées. Il est montré vide et chaque entité va conserver sa valeur d’origine. Vous pouvez modifier la valeur du champ à partir du menu déroulant de l’outil.
Le champ contient des valeurs différentes pour les entités sélectionnées. Il est montré vide et chaque entité va conserver sa valeur d’origine. Vous pouvez modifier la valeur du champ à partir du menu déroulant de l’outil. Toutes les entités sélectionnées ont la même valeur pour ce champ et la valeur montrée dans le formulaire sera conservée.
Toutes les entités sélectionnées ont la même valeur pour ce champ et la valeur montrée dans le formulaire sera conservée. Le champ a été modifié et la valeur saisie sera appliquée à toutes les entités sélectionnées. Un message apparaîtra en haut de la boîte de dialogue pour vous inviter à appliquer ou alors à annuler la modification.
Le champ a été modifié et la valeur saisie sera appliquée à toutes les entités sélectionnées. Un message apparaîtra en haut de la boîte de dialogue pour vous inviter à appliquer ou alors à annuler la modification.
En cliquant sur n’importe lequel de ces outils, vous pouvez soit régler la valeur courante pour le champ, soit revenir à sa valeur originelle, ce qui veut dire que vous pouvez revenir en arrière champ par champ.
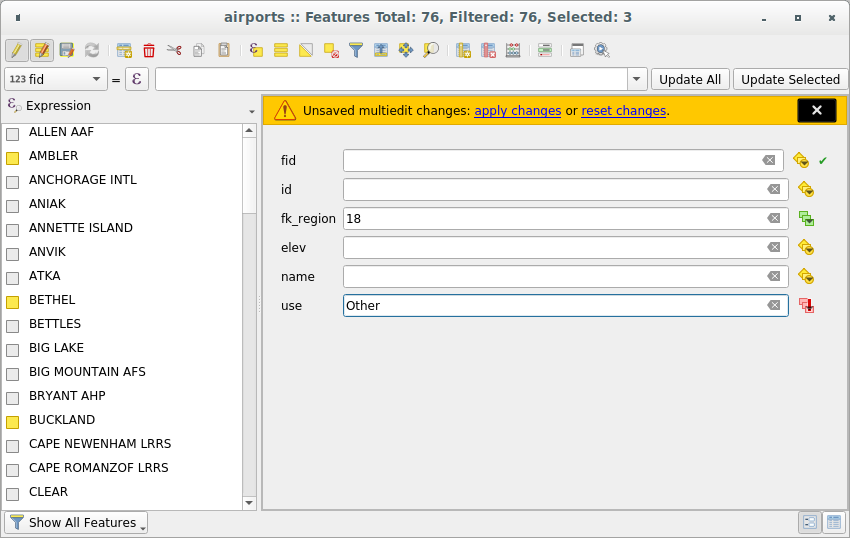
Fig. 16.75 Mettre à jour des champs de plusieurs entités
Faites les changements aux champs que vous souhaitez modifier.
Cliquer sur Appliquer les modifications dans le message en haut ou sur n’importe quelle entité du panneau de gauche.
Les modifications seront appliquées à toutes les entités sélectionnées. Si aucune entité n’est sélectionnée, c’est toute la table qui est mise à jour. Les modifications sont réalisées en une seule fois. Ainsi en cliquant sur  Annuler, vous pouvez revenir aux modifications d’attributs pour toutes les entités sélectionnées en une seule fois.
Annuler, vous pouvez revenir aux modifications d’attributs pour toutes les entités sélectionnées en une seule fois.
Note
Le mode d’édition multiple n’est disponible que pour les formulaires auto-générés ou en conception par glisser/déposer (voir Personnaliser un formulaire pour vos données); il n’est pas disponible pour les formulaires par fichiers ui personnalisés.
16.2.5. Exploring features attributes through the Identify Tool
The  Identify features tool can be used to display all attributes
of a feature in the map canvas. It is a quick way to view and verify all data without
having to search for it in the attribute table.
Identify features tool can be used to display all attributes
of a feature in the map canvas. It is a quick way to view and verify all data without
having to search for it in the attribute table.
To use the Identify features tool for vector layers, follow these steps:
Select the vector layer in the Layers panel.
Click on the Identify features tool in the toolbar or press Ctrl+Shift+I.
Click on a feature in the map view.
The Identify results panel will display different features information depending on the layer type. There are two columns in the panel, on the left side you can see Feature and on the right side Value. Under the Feature column, panel will display following information:
Derived section - those are the information calculated or derived from other information in the layer. For example, the area of a polygon or the length of a line. General information that can be found in this section:
Depending on the geometry type, cartesian measurements of length, perimeter, or area in the layer’s CRS units. For 3D line vectors, the cartesian line length is available.
Depending on the geometry type and if an ellipsoid is set in the Project Properties dialog (), ellipsoidal values of length, perimeter, or area using the specified units.
The count of geometry parts in the feature and the number of the part clicked.
The count of vertices in the feature.
Coordinate information that can be found in this section:
X and Y coordinate values of the clicked point.
The number of the closest vertex to the clicked point.
X and Y coordinate values of the closest vertex.
If you click on a curved segment, the radius of that section is also displayed.
Attributs de données: Il s’agit de la liste des champs et des valeurs de l’entité sur laquelle vous avez cliqué.
des informations sur l’entité enfant liée si vous avez défini une relation :
le nom de la relation
l’entrée dans le champ de référence, par exemple le nom de l’entité enfant associée
Actions : liste les actions définies dans la boîte de dialogue des propriétés de la couche (voir Onglet Actions). L’action par défaut est
Afficher le formulaire des entités.Attributs de données : Il s’agit de la liste des champs d’attributs et des valeurs de l’entité enfant associée.
16.2.6. Storing and fetching an external resource
A field may target a resource stored on an external storage system. Attribute forms can be configured so they act as a client to an external storage system in order to store and fetch those resources, on users demand, directly from the forms.
16.2.6.1. Configuring an external storage
In order to setup an external storage, you have to first configure it from the vector attribute form properties and select the Attachment widget.
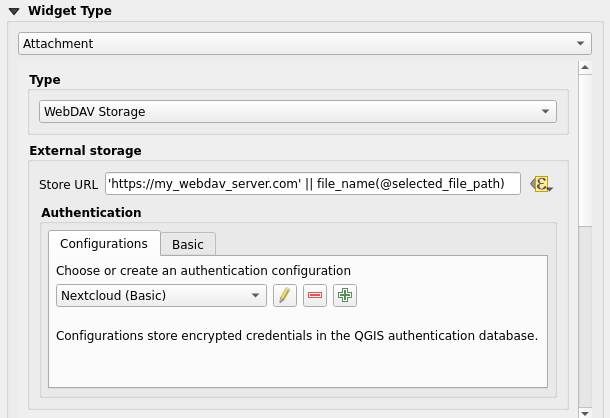
Fig. 16.76 Editing a WebDAV external storage for a given field
From the Attachment widget, you have to first select the Storage type:
Select Existing File: The target URL already exists. When you select a resource, no store operation is achieved, the attribute is simply updated with the URL.
Simple Copy: Stores a copy of the resource on a file disk destination (which could be a local or network shared file system) and the attribute is updated with the path to the copy.
WebDAV Storage: The resource is pushed to a HTTP server supporting the WebDAV protocol and the attribute is updated with its URL. Nextcloud, Pydio or other file hosting software support this protocol.
AWS S3: The resource is pushed to a server supporting AWS Simple Storage Service protocol and the attribute is updated with its URL. Amazon Web Service and MinIO hosting software support this protocol.
Then, you have to set up the Store URL parameter, which provides the URL to be used when a new resource needs to be stored. It’s possible to set up an expression using the data defined override widget in order to have specific values according to feature attributes.
The variable @selected_file_path could be used in that expression and represent the absolute file path of the user selected file (using the file selector or drag’n drop).
Note
Using the WebDAV or AWS S3 external storage, if the URL ends with a « / », it is considered as a folder and the selected file name will be appended to get the final URL.
If the external storage system needs to, it’s possible to configure an authentication.
Note
To use the AWS S3 external storage, you must use an AWS S3 authentication type.
16.2.6.2. Using an external storage
Once configured, you can select a local file using the button … when editing a feature’s attribute. Depending on the configured storage type, the file will be stored on the external storage system (except if Select existing file has been selected) and the field will be updated with the new resource URL.
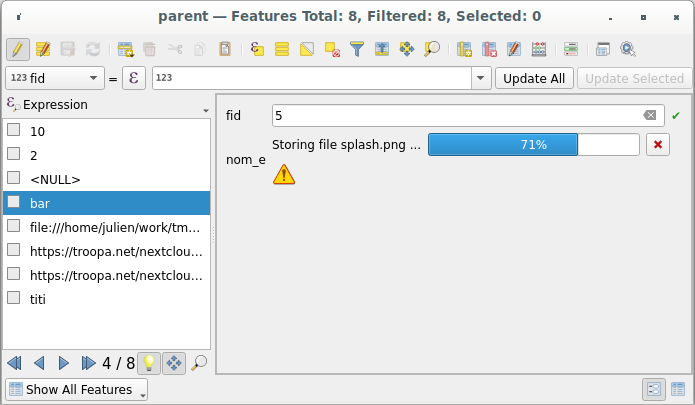
Fig. 16.77 Storing a file to a WebDAV external storage
Note
User can also achieve the same result if he drags and drops a file on the whole attachment widget.
Use the  Cancel button to abort the storing process.
It’s possible to configure a viewer using the Integrated document viewer
so the resource will be automatically fetched from the external storage system and
displayed directly below the URL.
The above
Cancel button to abort the storing process.
It’s possible to configure a viewer using the Integrated document viewer
so the resource will be automatically fetched from the external storage system and
displayed directly below the URL.
The above ![]() icon indicates that the resource cannot be fetched
from the external storage system. In that case, more details might appear in the
Journal des messages (log).
icon indicates that the resource cannot be fetched
from the external storage system. In that case, more details might appear in the
Journal des messages (log).















