Important
La traduction est le fruit d’un effort communautaire auquel vous pouvez vous joindre. Cette page est actuellement traduite à 99.80%.
18. Travailler avec des données maillées (mesh)
18.1. Qu’est-ce qu’un maillage ?
Un maillage est une grille non structurée comportant généralement des composantes temporelles et autres. La composante spatiale contient une collection de sommets, d’arêtes et/ou de faces, dans un espace 2D ou 3D :
sommets - points XY(Z) (dans le système de coordonnées de référence de la couche)
arêtes - connecte une paire de sommets
faces : une face est définie par une série d’arêtes formant une surface fermée, typiquement un triangle ou un quadrilatère et, plus rarement, un polygone composé de plus de sommets
Sur la base de ce qui précède, les couches de maillage peuvent donc avoir différents types de structure :
Maillages 1D: ils sont constitués de sommets et d’arêtes. Une arête relie deux sommets et peut recevoir des données (scalaires ou vectorielles). Le réseau maillé 1D peut par exemple être utilisé pour la modélisation d’un système de drainage urbain.
Maillages 2D: consistent en des faces avec des triangles, des quadrangles réguliers ou non structurés.
Maillages 3D empilés: consistent en plusieurs maillages 2D non structurés empilés, chacun étant extrudé dans la direction verticale (niveaux) au moyen d’une coordonnée verticale. Les sommets et les faces ont la même topologie dans chaque niveau vertical. La définition du maillage (extrusion des niveaux verticaux) peut en général changer dans le temps. Les données sont généralement définies en centres de volume ou par une fonction paramétrique.
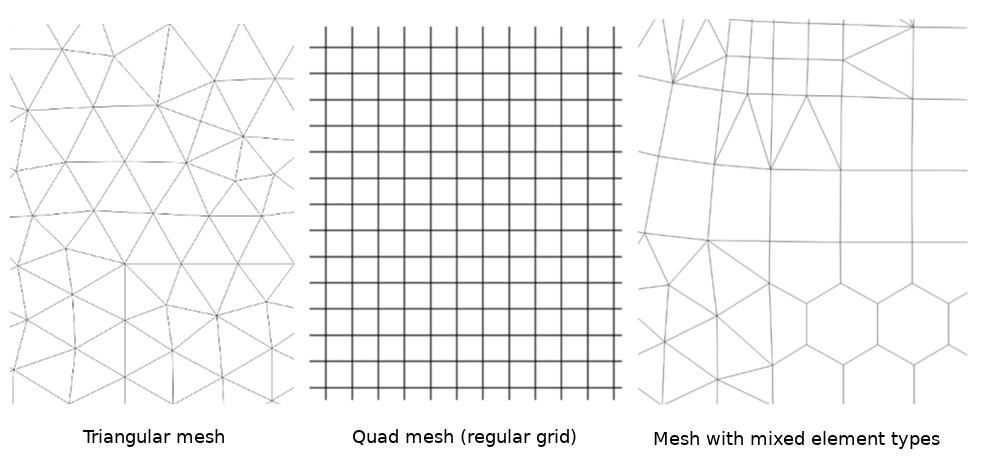
Fig. 18.1 Différents types de maillage
Le maillage fournit les informations sur la structure spatiale. En plus, un maillage peut contenir des jeux de données (des groupes) qui attribuent une valeur à chaque sommet. Voici un exemple avec un maillage triangulaire avec numéros de sommets dans l’image ci-dessous :
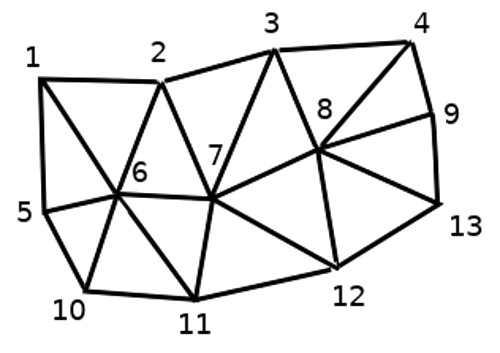
Fig. 18.2 Maillage triangulaire dont les sommets sont numérotés
Chaque sommet peut stocker plusieurs jeux de données (très souvent de grandes quantités) et ceux-ci peuvent avoir également une dimension temporelle. Ainsi, un unique fichier peut contenir de très nombreux jeux de données.
Le tableau qui suit donne une idée des informations qui peuvent être stockées dans les jeux de données maillés. Les colonnes correspondent aux numéros des sommets et chaque ligne représente un jeu de données. Les jeux de données peuvent être de différents types. Dans cet exemple, il s’agit de la vitesse du vent à 10 m à différents moments (t1, t2, t3).
De la même manière, un jeu de données maillé peut stocker des vecteurs de valeurs pour chaque sommet. Par exemple, la direction du vent à un moment donné :
Vent à 10 m |
1 |
2 |
3 |
… |
|---|---|---|---|---|
Vitesse à 10 m au temps t1 |
17251 |
24918 |
32858 |
… |
Vitesse à 10 m au temps t2 |
19168 |
23001 |
36418 |
… |
Vitesse à 10 m au temps t3 |
21085 |
30668 |
17251 |
… |
… |
… |
… |
… |
… |
Direction du vent à 10 m au temps t1 |
[20,2] |
[20,3] |
[20,4.5] |
… |
Direction du vent à 10 m au temps t2 |
[21,3] |
[21,4] |
[21,5.5] |
… |
Direction du vent à 10 m au temps t3 |
[22,4] |
[22,5] |
[22,6.5] |
… |
… |
… |
… |
… |
… |
Nous pouvons visualiser les données en attribuant des couleurs aux valeurs (de la même façon que pour les rendus raster en Pseudo-couleur à bande unique) et en interpolant les données entre les sommets en fonction de la topologie du maillage. Il est courant que certaines quantités soient des vecteurs 2D plutôt que de simples valeurs scalaires (par ex. la direction du vent). Pour de telles quantités, il est préférable d’afficher des flèches indiquant les directions.
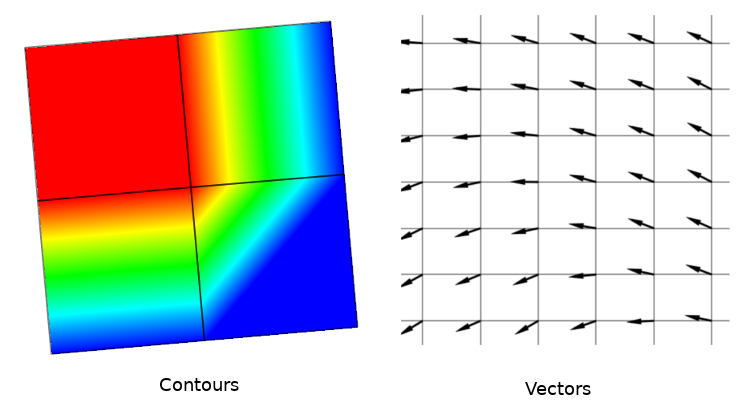
Fig. 18.3 Exemples de visualisation de données maillées
18.2. Formats de données gérés
QGIS accesses mesh data using the MDAL drivers, and natively supports a variety of formats. Whether QGIS can edit a mesh layer depends on the format and the mesh structure type.
Pour charger un jeu de données maillé dans QGIS, utilisez la commande  Maillage dans la boîte de dialogue Gestionnaire source de données. Lisez Chargement d’une couche de maillage pour plus de détails.
Maillage dans la boîte de dialogue Gestionnaire source de données. Lisez Chargement d’une couche de maillage pour plus de détails.
18.3. Propriétés d’un jeu de données maillé
La fenêtre de Propriétés d’une couche de maillage permet d’accéder aux paramètres généraux pour gérer les groupes de jeux de donnés dans la couche et leur rendu (jeux de données actifs, symbologie, rendu 2D et 3D). Elle fournit également des informations sur la couche.
Pour ouvrir la fenêtre Propriétés de la couche :
Dans le panneau Couches, effectuez un double-clic ou un clic droit et sélectionner Propriétés de la couche depuis le menu contextuel.
Allez dans le menu lorsque la couche est sélectionnée.
La fenêtre Propriétés de la couche maillage propose les onglets suivants :
|
||
|
||
[1] Aussi disponible dans le panneau Style de Couche
Note
La plupart des propriétés d’une couche de maillage peut être sauvegardée dans ou chargée vers un fichier .qml via le menu Style, en bas de la fenêtre des propriétés. Plus de détails dans Gestion des styles personnalisés.
18.3.1. Onglet Information
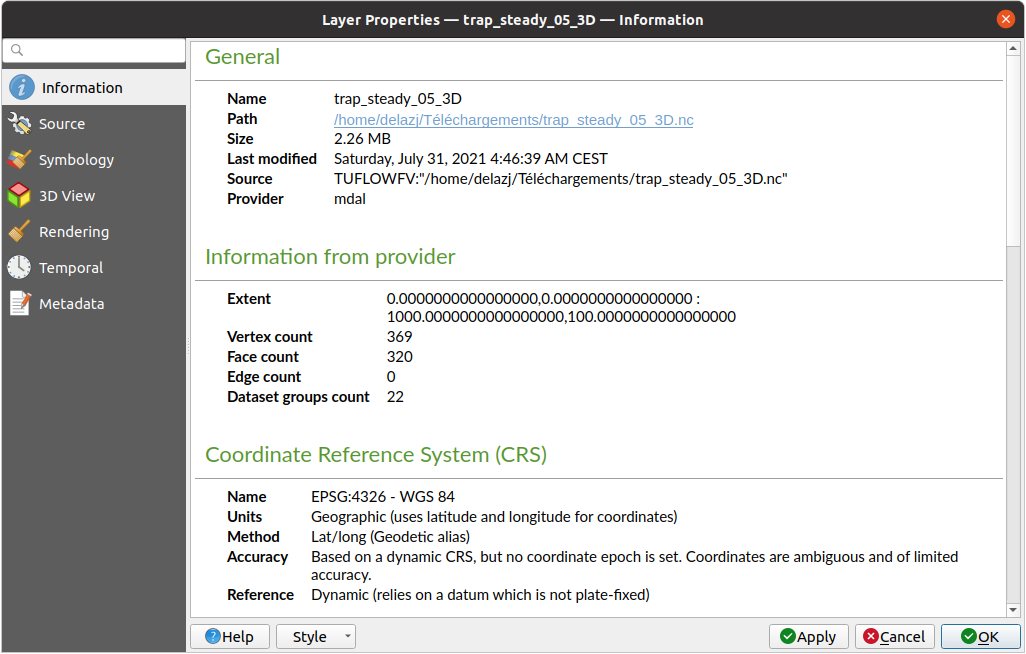
Fig. 18.4 Propriétés Informations de la couche de maillage
L’onglet  Information, en lecture seule, permet d’avoir rapidement un résumé des informations et métadonnées de la couche courante. Les informations fournies sont :
Information, en lecture seule, permet d’avoir rapidement un résumé des informations et métadonnées de la couche courante. Les informations fournies sont :
Généralités telles que le nom dans le projet, le chemin vers la source de données, la liste des fichiers auxiliaires, la date de la dernière modification, la taille et le fournisseur utilisé
basé sur le fournisseur de la couche : étendue, sommet, face, arêtes et/ou compte de groupes de données
Le système de coordonnées de référence : nom, unités, méthode, précision, référence (c’est-à-dire statique ou dynamique)
extraites des métadonnées : accès, étendue, liens, contacts, historique..
18.3.2. Onglet Source
L’onglet Source affiche des informations de base sur le maillage sélectionné :
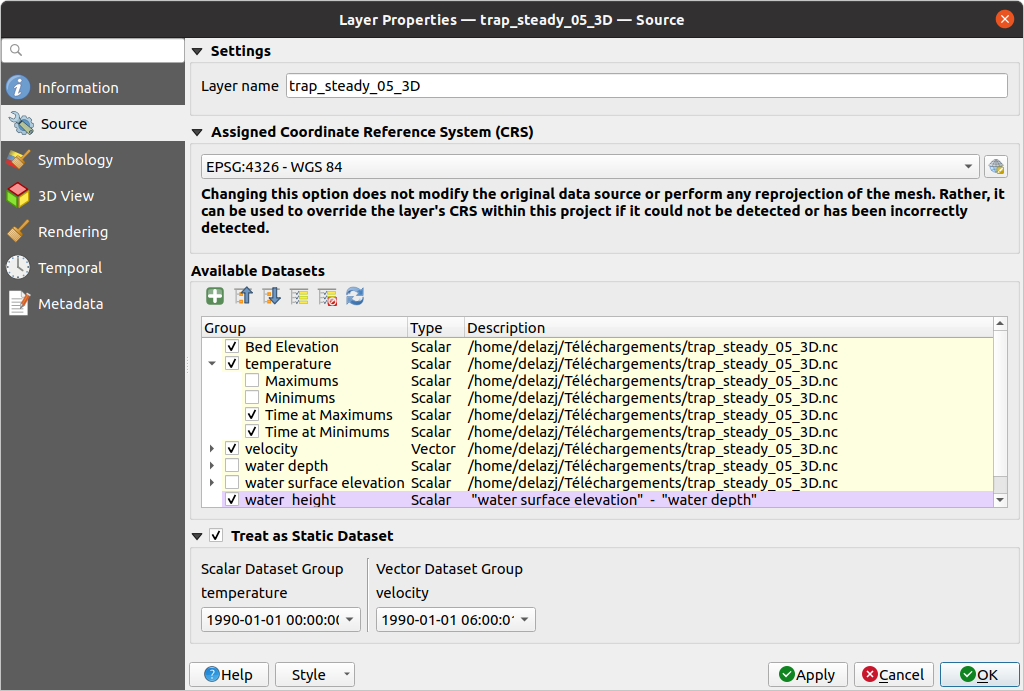
Fig. 18.5 Propriétés source de la couche de maillage
le nom de couche à afficher dans le panneau Couches
définir le système de coordonnées de référence : Affiche le Système de Coordonnées de Référence (SCR) assigné à la couche. Vous pouvez changer le SCR de la couche en sélectionnant un SCR récemment utilisé dans la liste déroulante ou en cliquant sur le bouton
 Selectionner le CRS (voir Sélectionneur de Système de Coordonnées de Référence). N’utilisez ce processus que si le CRS appliqué à la couche est erroné ou si aucun n’a été appliqué.
Selectionner le CRS (voir Sélectionneur de Système de Coordonnées de Référence). N’utilisez ce processus que si le CRS appliqué à la couche est erroné ou si aucun n’a été appliqué.Le cadre Jeux de données disponibles liste tous les groupes de données (et sous-groupes) dans la couche de maillage, avec leur type et leur description dans une vue arborescente. Sont listés à la fois les jeux de données réguliers (c’est-à-dire dont les données sont stockées dans le fichier) et les jeux de données virtuels (qui sont calculés à la volée).
Utilisez le bouton
 Assigner un jeu de données supplémentaire au maillage pour ajouter des groupes à la couche de maillage courante.
Assigner un jeu de données supplémentaire au maillage pour ajouter des groupes à la couche de maillage courante. Réduire tout et
Réduire tout et  Étendre tout l’arbre de données, dans le cas de groupes incorporés
Étendre tout l’arbre de données, dans le cas de groupes incorporésSi vous n’êtes intéressé que par certains jeux de données, vous pouvez décocher les autres et les rendre indisponibles dans le projet
Double-cliquez sur un nom et vous pouvez renommer le jeu de données.
 Réinitialiser : vérifie tous les groupes et les renomme avec leur nom d’origine dans le fournisseur.
Réinitialiser : vérifie tous les groupes et les renomme avec leur nom d’origine dans le fournisseur.Cliquez avec le bouton droit de la souris sur un groupe de données virtuelles et vous pouvez :
Supprimer le groupe de jeux de données du projet
Sauver le groupe de jeux de données comme… un fichier sur le disque, dans n’importe quel format supporté. Le nouveau fichier reste assigné à la couche de maillage courante du projet.
Cocher le groupe
 Traiter comme un jeu de données statique permet d’ignorer les propriétés de navigation temporelle lors du rendu de la couche de maillage. Pour chaque groupe de données actif (sélectionné dans l’onglet
Traiter comme un jeu de données statique permet d’ignorer les propriétés de navigation temporelle lors du rendu de la couche de maillage. Pour chaque groupe de données actif (sélectionné dans l’onglet 
 Jeux de données), vous pouvez :
Jeux de données), vous pouvez :régler à Aucun : le groupe de données n’est pas affiché du tout
Afficher le jeux de données : par exemple, pour le jeu de données « élévation du lit » qui ne tient pas compte du temps.
extraire une date et une heure particulières : l’ensemble de données correspondant à l’heure indiquée est rendu et reste fixe pendant la navigation sur la carte.
18.3.3. Onglet Symbologie
Cliquez sur le bouton  Symbologie pour activer la boîte de dialogue. Les propriétés de la symbologie sont divisées en plusieurs onglets :
Symbologie pour activer la boîte de dialogue. Les propriétés de la symbologie sont divisées en plusieurs onglets :
18.3.3.1. Jeux de données
L’onglet  Jeux de données est l’endroit principal pour contrôler et définir les jeux de données qui seront utilisés pour la couche. Il présente les éléments suivants :
Jeux de données est l’endroit principal pour contrôler et définir les jeux de données qui seront utilisés pour la couche. Il présente les éléments suivants :
Groupes disponibles dans le jeu de données maillé, avec l’indication de ce qu’ils fournissent :
ou
 données vectoriel : par défaut, chaque jeu de données vectoriel a un jeu de données scalaire représentant sa magnitude automatiquement généré.
données vectoriel : par défaut, chaque jeu de données vectoriel a un jeu de données scalaire représentant sa magnitude automatiquement généré.
Cliquez sur l’icône à côté du nom du jeu de données pour sélectionner le groupe et le type de données à représenter.
Métadonnées des groupes de jeux de données sélectionnés, avec des détails sur :
le type de maillage : arêtes ou faces
les types de données : sommets, arêtes, faces ou volume
s’il s’agit de données de type vectoriel ou pas
le nom original dans la couche de maillage
l’unité si applicable
:ref:`blending mode ` disponibles pour le jeu de données sélectionné.
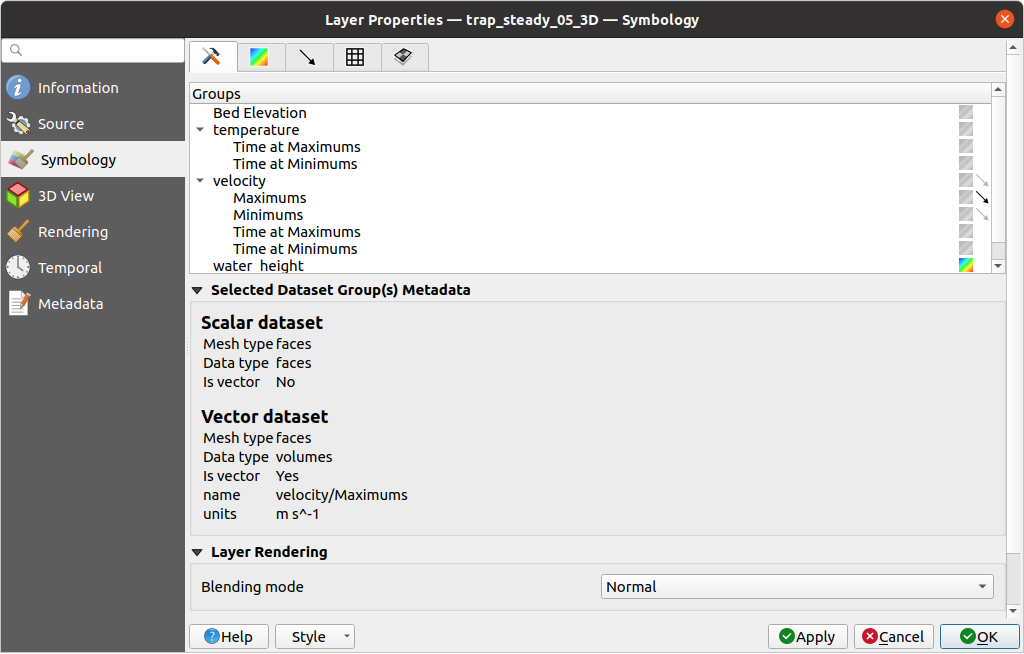
Fig. 18.6 Jeux de données d’une couche de maillage
Vous pouvez appliquer la symbologie au vecteur sélectionné et/ou au groupe scalaire en utilisant les onglets suivants.
18.3.3.2. Symbologie des contours
Note
L’onglet  Contours ne peut être activé que si un jeu de données scalaires a été sélectionné dans l’onglet Jeux de données.
Contours ne peut être activé que si un jeu de données scalaires a été sélectionné dans l’onglet Jeux de données.
Dans l’onglet  Contours vous pouvez voir et modifier les options de visualisation des contours pour le groupe sélectionné, comme indiqué dans Fig. 18.7 ci-dessous :
Contours vous pouvez voir et modifier les options de visualisation des contours pour le groupe sélectionné, comme indiqué dans Fig. 18.7 ci-dessous :
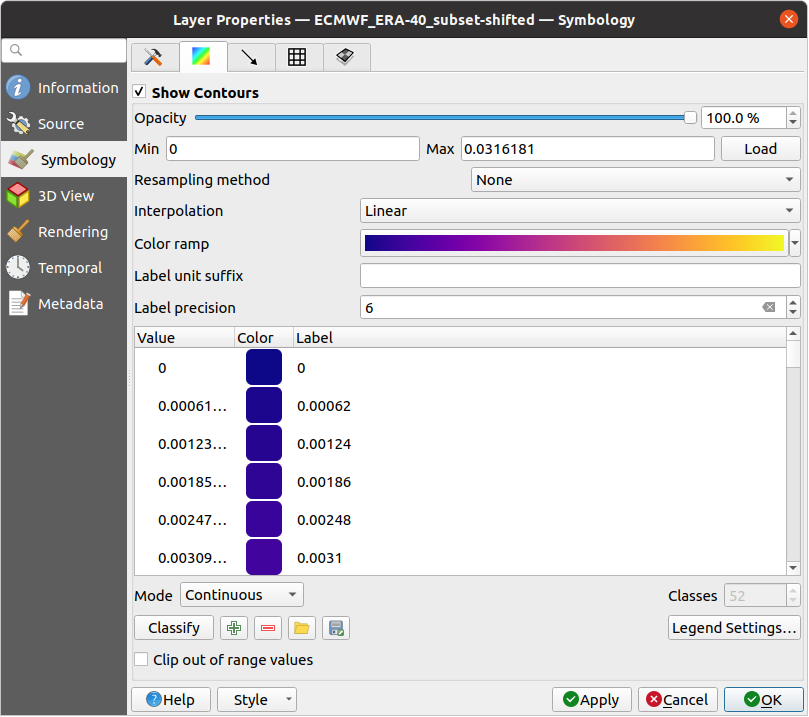
Fig. 18.7 Styliser les contours dans une couche maillée
Pour les maillages 1D, définir la Largeur de trait des bords. Cela peut être une taille fixe pour l’ensemble du jeu de données, ou varier le long de la géométrie (plus de détails avec interpolated line renderer)
Utilisez le curseur ou la spinbox pour définir l” Opacité du groupe courant, s’il s’agit d’un type de maillage 2D.
Entrez la plage de valeurs que vous voulez représenter dans le groupe actuel : utilisez
 Load pour récupérer les valeurs min et max du groupe actuel ou entrez des valeurs personnalisées si vous voulez en exclure certaines.
Load pour récupérer les valeurs min et max du groupe actuel ou entrez des valeurs personnalisées si vous voulez en exclure certaines.Pour les maillages 2D/3D, sélectionnez Méthode de rééchantillonage pour interpoler les valeurs des sommets environnants vers les faces (ou des faces environnantes vers les sommets) en utilisant la méthode Moyenne des voisins. Selon que le jeu de données est défini sur les sommets (ou sur les faces), QGIS propose par défaut la méthode Aucun (respectivement Moyenne des voisins) afin d’utiliser les valeurs sur les sommets et de conserver un rendu lisse par défaut.
Classer le jeu de données en utilisant la classification color ramp shader.
18.3.3.3. Symbologie des vecteurs
Note
L’onglet  Vectors ne peut être activé que si un jeu de données vectorielles a été sélectionné dans l’onglet Datasets.
Vectors ne peut être activé que si un jeu de données vectorielles a été sélectionné dans l’onglet Datasets.
Dans l’onglet  Vectors , vous pouvez voir et modifier les options de visualisation des vecteurs pour le groupe sélectionné, comme indiqué dans Fig. 18.8 :
Vectors , vous pouvez voir et modifier les options de visualisation des vecteurs pour le groupe sélectionné, comme indiqué dans Fig. 18.8 :
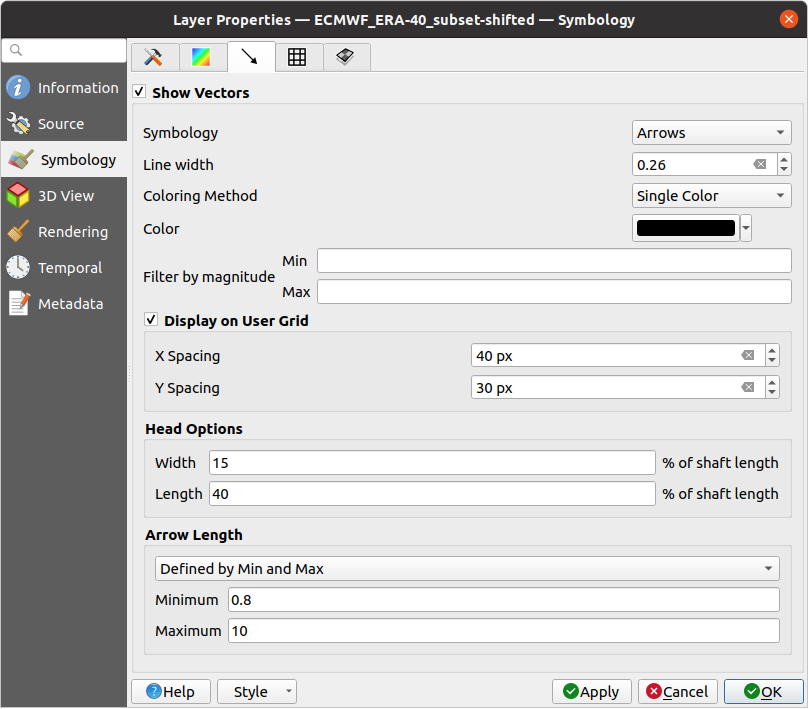
Fig. 18.8 Styliser les vecteurs dans un calque de maillage avec des flèches
Le jeu de données vectorielles Mesh peut être stylisé à l’aide de différents types de Symbology :
Flèches : les vecteurs sont représentés par des flèches à l’endroit même où ils sont définis dans l’ensemble de données brutes (c’est-à-dire sur les nœuds ou le centre des éléments) ou sur une grille définie par l’utilisateur (ils sont donc répartis uniformément). La longueur de la flèche est proportionnelle à l’ampleur de la flèche telle qu’elle est définie dans les données brutes, mais elle peut être mise à l’échelle par diverses méthodes.
Lignes de flux : les vecteurs sont représentés par des lignes de flux partant de points de départ. Ces points peuvent être les sommets du maillage, une grille de l’utilisateur ou des points aléatoires.
Traces : une animation plus agréable des streamlines, le genre d’effet que vous obtenez lorsque vous jetez du sable au hasard dans l’eau et que vous voyez où les éléments de sable s’écoulent.
Les propriétés disponibles dépendent de la symbologie sélectionnée, comme le montre le tableau suivant.
Étiquette |
Description et Propriétés |
Flèche |
Lignes de flux |
Traces |
|---|---|---|---|---|
Epaisseur de ligne |
Largeur de la représentation vectorielle |
|||
Méthode de colorisation |
|
|||
Filtrer par amplitude |
Seuls les vecteurs dont la longueur pour le jeu de données sélectionné est comprise entre Min et Max sont affichés. |
|||
Afficher sur la grille utilisateur |
Place le vecteur sur une grille avec Espacement X et :guilabel:`Espacement Y ` personnalisés et interpole leur longueur en fonction des voisins. |
|||
Options de tête |
Longueur et Largeur de la pointe de la flèche, en pourcentage de la longueur de la hampe |
|||
Longueur de flèche |
|
|||
Méthode graine utilisée pour les lignes de flux |
|
|||
Compte des particules |
La quantité de « sable » que vous souhaitez ajouter à la visualisation |
|||
Longueur maximale de la queue |
Durée jusqu’à ce que la particule disparaisse |
18.3.3.4. Rendu
Dans l’onglet  Rendering, QGIS offre des possibilités d’affichage et de personnalisation de la structure du maillage. Largeur de ligne et Couleur de ligne peuvent être définies pour représenter:
Rendering, QGIS offre des possibilités d’affichage et de personnalisation de la structure du maillage. Largeur de ligne et Couleur de ligne peuvent être définies pour représenter:
les arêtes pour les maillages 1D
Pour les maillages 2D :
guilabel:Rendu des maillages natif : montre les faces et les arêtes originales de la couche
Rendu du maillage triangulaire : ajoute plus d’arêtes et affiche les faces sous forme de triangles
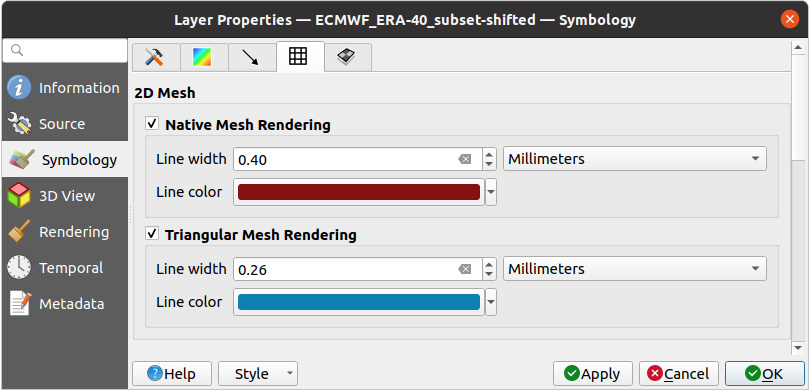
Fig. 18.9 Rendu de maillage 2D
18.3.3.5. Méthode d’interpolation/moyenne des maillages empilés
Les maillages 3D en couches sont constitués de plusieurs maillages 2D non structurés empilés, chacun extrudé dans la direction verticale (niveaux) au moyen d’une coordonnée verticale. Les sommets et les faces ont la même topologie à chaque niveau vertical. Les valeurs sont généralement stockées sur les volumes qui sont régulièrement empilés sur le maillage 2D de base. Afin de les visualiser sur un canevas 2D, vous devez convertir les valeurs des volumes (3d) en valeurs des faces (2d) qui peuvent être affichées dans la couche de maillage. La  Méthode d’interpolation/moyenne des maillages empilés fournit différentes méthodes pour gérer cela.
Méthode d’interpolation/moyenne des maillages empilés fournit différentes méthodes pour gérer cela.
Vous pouvez sélectionner la méthode pour dériver les jeux de données 2D et les paramètres correspondants (indice de niveau, valeurs de profondeur ou de hauteur). Pour chaque méthode, un exemple d’application est présenté dans la boîte de dialogue, mais vous pouvez en savoir plus sur les méthodes à l’adresse https://fvwiki.tuflow.com/Depth_Averaging_Results.
18.3.4. Propriétés de la Vue 3D
Les couches de maillage peuvent être utilisées comme terrain in a 3D map view en se basant sur leurs valeurs Z de sommets. Depuis l’onglet de propriétés de la  Vue 3D, il est aussi possible d’effectuer le rendu du jeu de données de maillage dans la même vue 3D. De cette façon, la composante verticale des sommets peut être fixée sur celle du jeu de données (par exemple, le niveau de la surface de l’eau) et la texture du maillage peut être définie par d’autres valeurs d’un autre jeu de données avec des dégradés de couleurs (par exemple pour illustrer la vitesse).
Vue 3D, il est aussi possible d’effectuer le rendu du jeu de données de maillage dans la même vue 3D. De cette façon, la composante verticale des sommets peut être fixée sur celle du jeu de données (par exemple, le niveau de la surface de l’eau) et la texture du maillage peut être définie par d’autres valeurs d’un autre jeu de données avec des dégradés de couleurs (par exemple pour illustrer la vitesse).
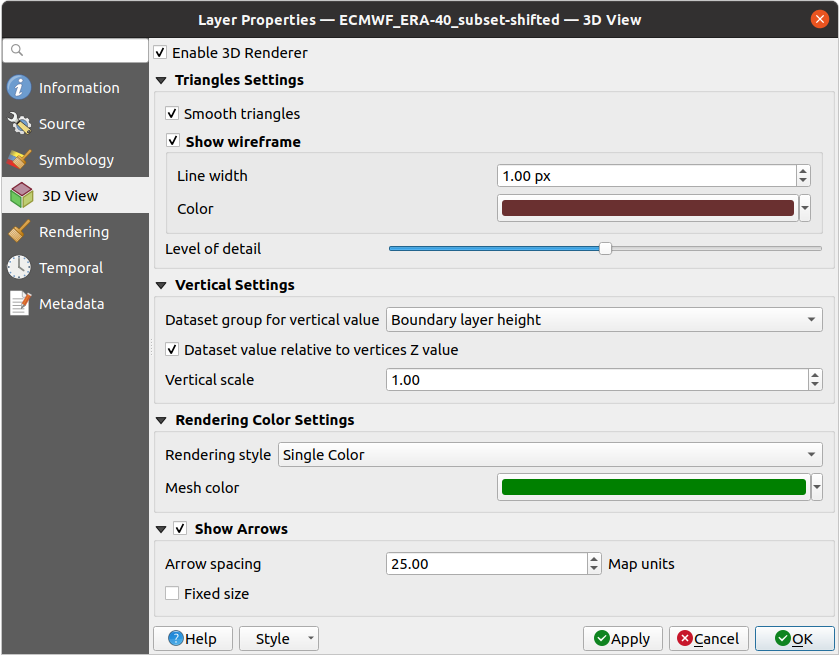
Fig. 18.10 Propriétés 3D du jeu de données maillé
Cochez  Activer le rendu 3D et vous pouvez éditer les propriétés suivantes:
Activer le rendu 3D et vous pouvez éditer les propriétés suivantes:
Sous Paramètres de triangulation
Adoucir les triangles: Les angles entre triangles consécutifs sont lissés pour un meilleur rendu 3D
Afficher le maillage où vous pouvez définir Largeur de lignes et Couleur
Niveau de détail: Contrôle comment simplified le maillage devrait être rendu. Du côté droit, le maillage de base, et le plus vous allez à gauche le maillage est simplifié et possède moins de détails. Cette option est seulement disponible si l’onglet Rendu est activé.
Paramètres verticaux pour contrôler le comportement de la composante verticale des sommets des triangles:
Groupe de jeu de données de valeur verticale: le groupe de jeux de données qui sera utilisé pour la composante verticale du maillage
 Valeurs de jeu de données relatives au Z des sommets: choix pour les valeurs Z du jeu de données comme coordonnées absolues ou relatives aux valeurs Z natives des sommets
Valeurs de jeu de données relatives au Z des sommets: choix pour les valeurs Z du jeu de données comme coordonnées absolues ou relatives aux valeurs Z natives des sommetsEchelle verticale: l’échelle verticale à appliquer aux valeurs Z du jeu de données
Paramètres de rendu des couleurs avec un Style de rendu qui peut être basé sur un dégradé de couleurs défini dans Symbologie des contours (Dégradé de couleurs du contour) ou comme une Couleur simple avec une Couleur de maillage associée
Show arrows: affiche les flèches sur l’entité 3D du jeu de données de la couche de maillage, en se basant sur le même groupe de données vectorielles que celui utilisé dans le vector 2D rendering. Elles sont affichées en utilisant le paramètre de couleur 2D. Il est également possible de définir l’espacement des Arrow spacing et si elles sont de Fixed size ou mises à l’échelle en fonction de la magnitude. Ce paramètre d’espacement définit également la taille maximale des flèches, car les flèches ne peuvent pas se chevaucher.
18.3.5. Propriétés de Rendu (onglet rendu)
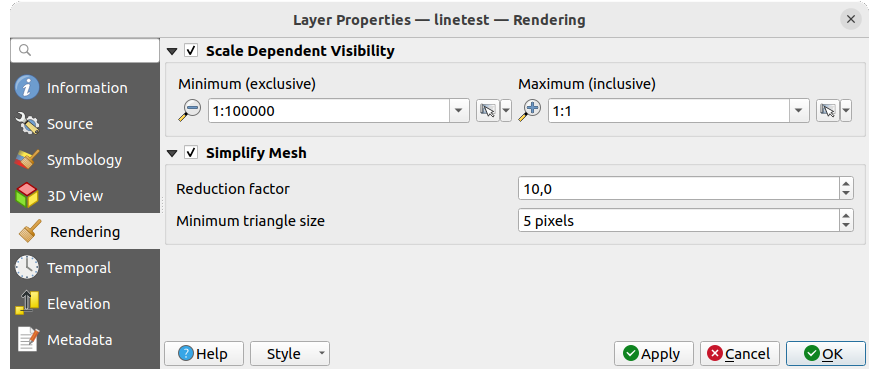
Fig. 18.11 Propriétés du rendu du maillage
Dans le cadre Scale dependent visibility, vous pouvez définir l’échelle Maximum (inclusive) et Minimum (exclusive), définissant une plage d’échelle dans laquelle les éléments du maillage seront visibles. En dehors de cette plage, ils sont cachés. Le bouton  Set to current canvas scale permet d’utiliser l’échelle actuelle de la carte comme limite de la plage de visibilité. Voir Sélecteur de visibilité définie par l’échelle pour plus d’informations.
Set to current canvas scale permet d’utiliser l’échelle actuelle de la carte comme limite de la plage de visibilité. Voir Sélecteur de visibilité définie par l’échelle pour plus d’informations.
Note
Vous pouvez aussi activer l’échelle de visibilité sur une couche depuis le panneau de couches. Clic-droit sur la couche et dans le menu contextuel, sélectionner Définir l’échelle de visibilité.
Comme les couches de maillage peuvent comporter des millions de faces, leur rendu peut parfois être très lent, en particulier lorsque toutes les faces sont affichées dans la vue alors qu’elles sont trop petites pour être visualisées. Pour accélérer le rendu, vous pouvez simplifier la couche de maillage, ce qui donne un ou plusieurs maillages représentant différents levels of detail et sélectionner le niveau de détail auquel vous souhaitez que QGIS effectue le rendu de la couche de maillage. Notez que le maillage simplifié ne contient que des faces triangulaires.
Dans l’onglet  Rendering, cochez la case
Rendering, cochez la case  Simplify mesh et définissez :
Simplify mesh et définissez :
un Reduction factor : Contrôle la génération de niveaux successifs de maillages simplifiés. Par exemple, si le maillage de base a 5M de faces, et que le facteur de réduction est de 10, le premier maillage simplifié aura environ 500 000 faces, le second 50 000 faces, le troisième 5000,… Si un facteur de réduction plus élevé conduit rapidement à des maillages plus simples (c’est-à-dire avec des triangles de plus grande taille), il produit également moins de niveaux de détail.
Minimum triangle size : la taille moyenne (en pixels) des triangles qu’il est permis d’afficher. Si la taille moyenne du maillage est inférieure à cette valeur, le rendu d’un maillage de niveau de détail inférieur est déclenché.
18.3.6. Propriétés Temporelles (onglet temporel)
L’onglet Temporal fournit des options pour contrôler le rendu de la couche dans le temps. Il permet d’afficher dynamiquement les valeurs temporelles des groupes de données activés. Un tel rendu dynamique nécessite que la temporal navigation soit activée sur le canevas de la carte.
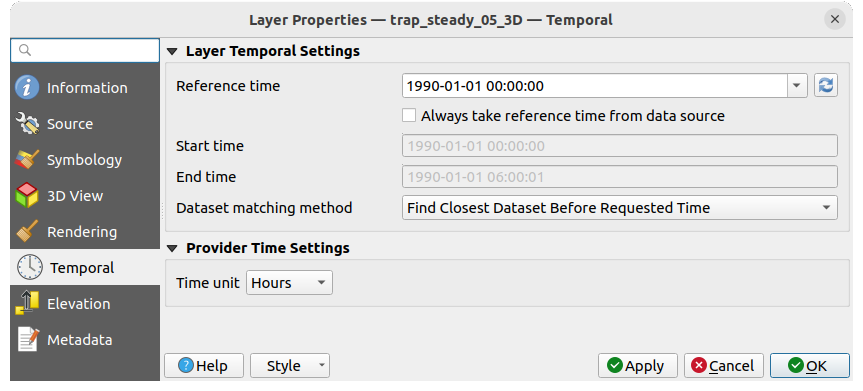
Fig. 18.12 Propriétés temporelles du maillage
Paramètres temporels de la couche
Reference time du groupe de données, en tant que date et heure absolues. Par défaut, QGIS analyse la couche source et renvoie la première heure de référence valide dans le groupe de données de la couche. Si elle n’est pas disponible, la valeur sera définie par l’intervalle de temps du projet ou sera ramenée à la date actuelle. Les Start time et End time à prendre en compte sont alors calculés sur la base du pas d’horodatage interne du jeu de données.
Il est possible de définir un Reference time personnalisé (et ensuite l’intervalle de temps), et d’annuler les changements en utilisant le bouton
 Reload from provider. En cochant la case
Reload from provider. En cochant la case  Always take reference time from data source, vous vous assurez que les propriétés temporelles sont mises à jour à partir du fichier à chaque fois que la couche est rechargée ou que le projet est rouvert.
Always take reference time from data source, vous vous assurez que les propriétés temporelles sont mises à jour à partir du fichier à chaque fois que la couche est rechargée ou que le projet est rouvert.Dataset matching method : détermine le jeu de données à afficher à l’heure donnée. Les options sont Find closest dataset before requested time ou Find closest dataset from requested time (after or before)
Réglages temporels du fournisseur
Time unit extraite des données brutes, ou définie par l’utilisateur. Cette unité peut être utilisée pour aligner la vitesse de la couche de maillage avec les autres couches du projet lors de la navigation dans le temps de la carte. Les unités supportées sont Seconds, Minutes, Hours et Days.
18.3.7. Propriétés d’Élévation (onglet élévation)
L’onglet  Elevation fournit des options pour contrôler les propriétés d’élévation de la couche dans une 3D map view et son apparence dans les profile tool charts. Plus précisément, vous pouvez définir :
Elevation fournit des options pour contrôler les propriétés d’élévation de la couche dans une 3D map view et son apparence dans les profile tool charts. Plus précisément, vous pouvez définir :
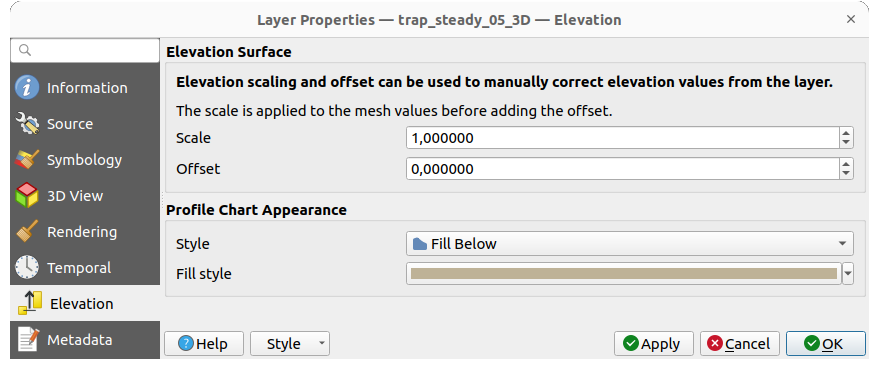
Fig. 18.13 Propriétés d’élévation du maillage
Elevation Surface : comment les valeurs Z des sommets du maillage doivent être interprétées comme l’élévation du terrain. Vous pouvez appliquer un facteur Scale et un Offset.
Profile Chart Appearance : contrôle le rendu de l’élévation des éléments de maillage dans le graphique de profil. Le profil Style peut être défini comme suit :
un Line avec un style Line style spécifique
une surface d’élévation rendue à l’aide d’un symbole de remplissage soit au-dessus (Fill above), soit au-dessous (Fill below) de la ligne de courbe d’élévation. La symbologie de la surface est représentée à l’aide de :
et un Limit : l’altitude maximale (respectivement minimale) déterminant la hauteur de la surface de remplissage.
18.3.8. Propriétés de Métadonnées (onglet métadonnées)
L’onglet  Métadonnées vous offre des options pour créer et modifier un rapport de métadonnées sur votre couche. Voir Métadonnées pour plus d’informations.
Métadonnées vous offre des options pour créer et modifier un rapport de métadonnées sur votre couche. Voir Métadonnées pour plus d’informations.
18.4. Éditer une couche maillage
QGIS permet de create a mesh layer à partir de zéro ou sur la base d’une couche existante. Vous pouvez créer/modifier les géométries de la nouvelle couche et lui assigner des jeux de données par la suite. Il est également possible de modifier une couche de maillage existante. Comme l’opération d’édition nécessite un calque de maillage, il vous sera demandé de supprimer d’abord tous les jeux de données associés (assurez-vous de les avoir à disposition s’ils sont encore nécessaires) ou de créer une copie (uniquement des géométries) de la couche.
Note
QGIS ne permet pas de numériser les arêtes sur les couches de maillage. Seuls les sommets et les faces sont des éléments de maillage qui peuvent être créés. De même, tous les formats de maillage pris en charge ne peuvent pas être édités dans QGIS (voir permissions).
18.4.1. Aperçu des outils de numérisation de maillage
Pour interagir avec un élément de la couche de maillage de base ou le modifier, les outils suivants sont disponibles.
Étiquette |
Fonction |
Localisation |
|---|---|---|
Pour enregistrer, défaire ou annuler les changements dans toutes les couches ou celles sélectionnées simultanément |
Barre d’outils de Numérisation |
|
Mode édition de la couche activé/désactivé |
Barre d’outils de Numérisation |
|
Enregistrer les modifications apportées à la couche |
Barre d’outils de Numérisation |
|
Défaire les derniers changements - Ctrl+Z |
Barre d’outils de Numérisation |
|
Refaire les changements défaits - Ctrl+Shift+Z |
Barre d’outils de Numérisation |
|
Activer/désactiver le Advanced Digitizing Panel |
Barre d’outils Numérisation avancée |
|
Recréer des indices et renuméroter les éléments du maillage pour optimisation |
menu Mesh |
|
Sélectionner/Créer des sommets et des faces |
barre d’outls Mesh Digitizing |
|
Sélectionner les sommets et les faces recouvertes par un polygone dessiné |
barre d’outls Mesh Digitizing |
|
Sélectionner des sommets et des faces à l’aide d’une expression |
barre d’outls Mesh Digitizing |
|
Modifier les coordonnées d’une sélection de sommets |
barre d’outls Mesh Digitizing |
|
Diviser les faces et contraindre la valeur Z à l’aide d’une géométrie linéaire |
barre d’outls Mesh Digitizing |
18.4.2. Exploration de la logique d’affectation de la valeur Z
Lorsqu’une couche de maillage est mise en mode édition, un widget Vertex Z value s’ouvre en haut à droite du canevas de la carte. Par défaut, sa valeur correspond à la Default Z value définie dans l’onglet . Lorsqu’il y a des sommets sélectionnés, le widget affiche la valeur Z moyenne des sommets sélectionnés.
Lors de l’édition, la valeur Vertex Z value est assignée aux nouveaux vertices. Il est également possible de définir une valeur personnalisée : éditez le widget, appuyez sur Enter et vous remplacerez la valeur par défaut et utiliserez cette nouvelle valeur dans le processus de numérisation. Cliquez sur l’icône ![]() dans le widget pour réinitialiser sa valeur à la valeur par défaut définie dans les options.
dans le widget pour réinitialiser sa valeur à la valeur par défaut définie dans les options.
18.4.2.1. Règles d’affectation
Lors de la création d’un nouveau sommet, la définition de sa valeur Z peut varier en fonction de la sélection active dans la couche de maillage et de son emplacement. Le tableau suivant présente les différentes combinaisons possibles.
Création de sommet |
Y a-t-il des sommets sélectionnés dans la couche de maillage ? |
Source de la valeur assignée |
Valeur Z assignée |
|---|---|---|---|
Sommet « libre », non connecté à une face ou à une arête d’une face |
Non |
Vertex Z value |
Par défaut ou défini par l’utilisateur |
Advanced Digitizing Panel (si le widget z est dans l’état |
|||
Oui |
Vertex Z value |
Moyenne des sommets sélectionnés |
|
Sommet sur une arête |
— |
Couche de maillage |
Interpolé à partir des sommets de l’arête |
Sommet sur une face |
— |
Couche de maillage |
Interpolé à partir des sommets de la face |
Sommet rattaché à un vecteur 2D |
— |
Vertex Z value |
Par défaut ou défini par l’utilisateur |
Sommet accroché à un sommet vectoriel 3D |
— |
Couche vectorielle |
Sommet |
Sommet accroché à un segment de vecteur 3D |
— |
Couche vectorielle |
Interpolation le long du segment de vecteur |
Note
Le widget Vertex Z value est désactivé si le Advanced Digitizing Panel est activé et qu’aucun élément de maillage n’est sélectionné. Le widget z de ce dernier régit alors l’attribution de la valeur Z.
18.4.2.2. Modifier la valeur Z des sommets existants
Pour modifier la valeur Z des sommets, la méthode la plus simple est la suivante :
Sélectionner un ou plusieurs sommets. Le widget Vertex Z value affichera la hauteur moyenne de la sélection.
Modifier la valeur dans le widget.
Appuyez sur Enter. La valeur saisie est affectée aux sommets et devient la valeur par défaut des sommets suivants.
Une autre façon de modifier la valeur Z d’un sommet est de le déplacer et de l’accrocher à un élément de la couche vectorielle ayant la capacité de modifier la valeur Z. Si plusieurs sommets sont sélectionnés, il n’est pas possible de modifier la valeur Z de cette façon.
La boîte de dialogue Transform mesh vertices permet également de modifier la valeur Z d’une sélection de sommets (ainsi que leurs coordonnées X ou Y).
18.4.3. Sélectionner des éléments du maillage
18.4.3.1. Utilisation de Digitize Mesh Elements
Activez l’outil  Numériser les éléments du maillage. Survolez un élément et il sera mis en surbrillance, ce qui vous permettra de le sélectionner.
Numériser les éléments du maillage. Survolez un élément et il sera mis en surbrillance, ce qui vous permettra de le sélectionner.
Cliquez sur un sommet et il est sélectionné.
Cliquez sur le petit carré au centre d’une face ou d’une arête pour la sélectionner. Les sommets connectés sont également sélectionnés. Inversement, la sélection de tous les sommets d’une arête ou d’une face sélectionne également cet élément.
Faites glisser un rectangle pour sélectionner des éléments qui se chevauchent (une face sélectionnée est accompagnée de tous ses sommets). Appuyez sur la touche Alt si vous voulez sélectionner uniquement les éléments complètement contenus.
Pour ajouter des éléments à une sélection, appuyez sur Shift tout en les sélectionnant.
Pour retirer un élément de la sélection, appuyez sur Ctrl et resélectionnez-le. Une face désélectionnée désélectionne également tous ses sommets.
18.4.3.2. Utilisation de Select Mesh Elements by Polygon
Activez l’outil  Sélectionner les éléments du maillage par polygone et :
Sélectionner les éléments du maillage par polygone et :
Dessinez un polygone (clic gauche pour ajouter un sommet, Backspace pour annuler le dernier sommet, Esc pour abandonner le polygone et clic droit pour le valider) sur les géométries du maillage. Tous les sommets et faces qui se chevauchent partiellement seront sélectionnés. Pressez la touche Alt pendant que vous dessinez si vous voulez sélectionner seulement les éléments complètement contenus.
Faites un clic droit sur la géométrie d’une couche vectorielle, sélectionnez-la dans la liste qui s’affiche et tous les vertices et faces de la couche de maillage qui se chevauchent partiellement seront sélectionnés. Utilisez Alt pendant que vous dessinez pour ne sélectionner que les éléments complètement contenus.
Pour ajouter des éléments à une sélection, appuyez sur Shift tout en les sélectionnant.
Pour supprimer un élément de la sélection, appuyez sur Ctrl tout en dessinant sur le polygone de sélection.
18.4.3.3. Utilisation de Select Mesh Elements by Expression
Un autre outil de sélection des éléments de maillage est  Sélectionner les éléments de maillage par expression. Lorsqu’il est pressé, cet outil ouvre la boîte de dialogue sélecteur d’expression de maillage, à partir de laquelle vous pouvez :
Sélectionner les éléments de maillage par expression. Lorsqu’il est pressé, cet outil ouvre la boîte de dialogue sélecteur d’expression de maillage, à partir de laquelle vous pouvez :
Choisir la méthode de sélection :
Select by vertices : applique l’expression saisie aux sommets, et renvoie les sommets correspondants et les arêtes/faces qui leur sont éventuellement associées.
Select by faces : applique l’expression saisie aux faces, et renvoie les faces correspondantes et leurs arêtes/vertices associées.
Écrire l’expression de la sélection. Selon la méthode sélectionnée, les fonctions disponibles dans le Meshes group seront filtrées en conséquence.
Exécutez la requête en définissant le comportement de la sélection et en appuyant sur :
18.4.4. Modification des éléments de maillage
18.4.4.1. Ajouter des sommets
Pour ajouter des sommets à une couche de maillage :
Un widget Vertex Z value apparaît dans le coin supérieur droit de la carte. Réglez cette valeur sur la coordonnée Z que vous souhaitez assigner aux vertices suivants
Ensuite, double-cliquez :
en dehors d’une face : ajoute un « sommet libre », c’est-à-dire un sommet qui n’est lié à aucune face. Ce sommet est représenté par un point rouge lorsque le calque est en mode édition.
sur le bord d’une ou plusieurs face(s) existante(s) : ajoute un sommet sur le bord, divise la ou les face(s) touchée(s) en triangles connectés au nouveau sommet.
à l’intérieur d’une face : divise la face en triangles dont les arêtes relient les sommets environnants au nouveau sommet.
18.4.4.2. Ajouter des faces
Pour ajouter des faces à une couche de maillage :
Un widget Vertex Z value apparaît dans le coin supérieur droit de la carte. Réglez cette valeur sur la coordonnée Z que vous souhaitez attribuer aux sommets suivants.
Survolez un sommet et cliquez sur le petit triangle qui apparaît à côté.
Déplacez le curseur jusqu’à la position du sommet suivant ; vous pouvez cliquer sur un sommet existant ou cliquer avec le bouton gauche de la souris pour en ajouter un nouveau.
Procédez comme ci-dessus pour ajouter autant de sommets que vous le souhaitez à la face. Appuyez sur le bouton Backspace pour annuler le dernier sommet.
En déplaçant la souris, un élastique montrant la forme de la face s’affiche. S’il est vert, la face attendue est valide et vous pouvez cliquer avec le bouton droit de la souris pour l’ajouter au maillage. S’il est rouge, la face n’est pas valide (par exemple parce qu’elle s’auto-intersecte, chevauche une face ou un sommet existant, crée un trou, …) et ne peut pas être ajoutée. Vous devrez annuler certains sommets et corriger la géométrie.
Appuyez sur Esc pour annuler la numérisation de la face.
Cliquez avec le bouton droit de la souris pour valider la face.
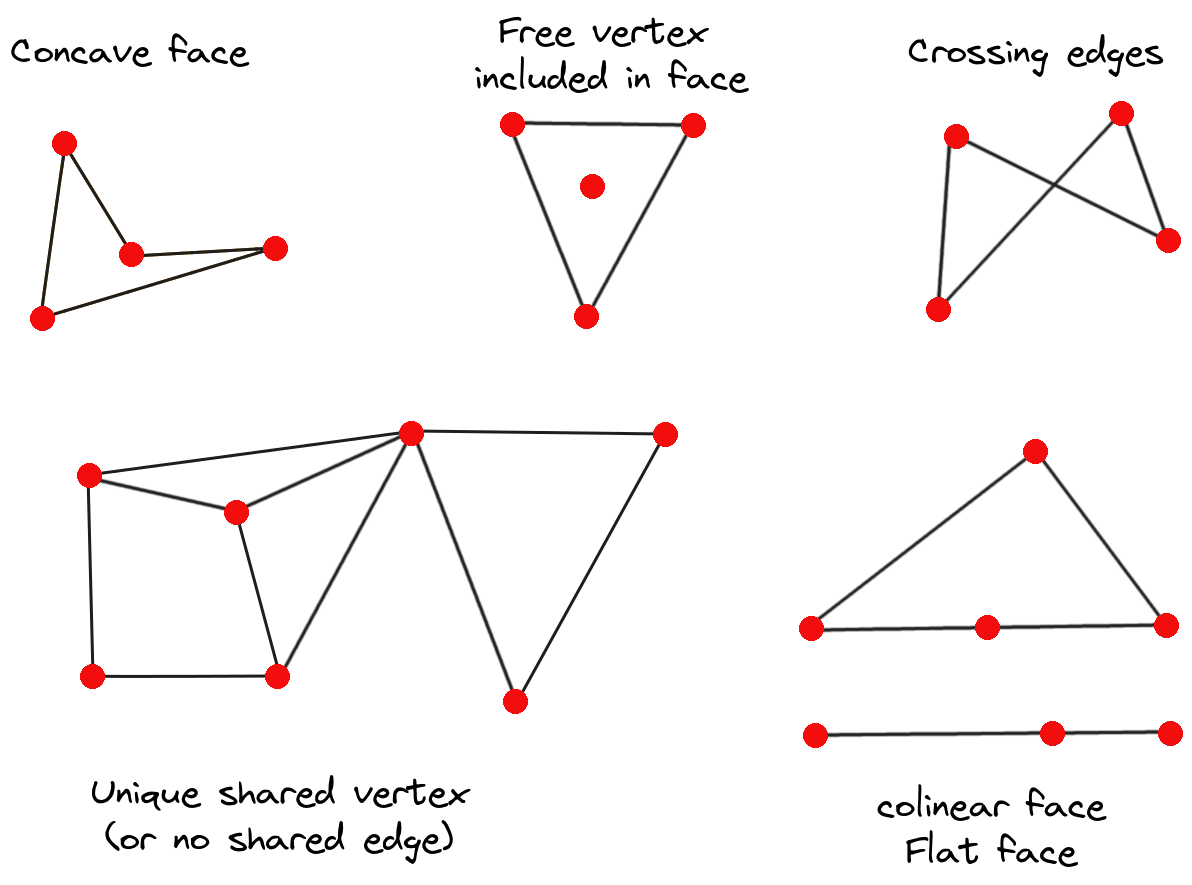
Fig. 18.14 Exemples de maillage non valides
18.4.4.3. Supprimer des éléments du maillage
:ref :Select the target elements <select_mesh_elements>.
Cliquez avec le bouton droit de la souris et sélectionnez :
Remove Selected Vertices and Fill Hole(s) ou appuyez sur Ctrl+Suppr : enlève les sommets et les faces liées et remplit le(s) trou(s) en triangulant à partir des sommets voisins.
Remove Selected Vertices Without Filling Hole(s) ou appuyez sur Ctrl+Shift+Del : enlève les sommets et les faces liées et ne remplit pas le(s) trou(s).
Remove Selected Face(s) or press Shift+Del : supprime les faces mais conserve les vertices
Ces options sont également accessibles à partir du menu contextuel lorsque l’on survole un élément sans le sélectionner.
18.4.4.4. Déplacer des éléments du maillage
Pour déplacer les sommets et les faces d’une couche de maillage :
:ref :Select the target elements <select_mesh_elements>.
Pour commencer à déplacer l’élément, cliquez sur un sommet ou sur le centroïde d’une face ou d’une arête.
Déplacez le curseur à l’emplacement cible (s’accrochant aux objets vectoriels si supporté).
Si le nouvel emplacement ne génère pas une invalid mesh, les éléments déplacés apparaissent en vert. Cliquez à nouveau pour les libérer à cet endroit. Les faces dont tous les sommets sont sélectionnés sont translatées, leurs voisins sont remodelés en conséquence.
18.4.4.5. Transformer des sommets du maillage
L’outil  Transformer les coordonnées des sommets offre un moyen plus avancé de déplacer les sommets, en modifiant leurs coordonnées X, Y et/ou Z grâce à des expressions.
Transformer les coordonnées des sommets offre un moyen plus avancé de déplacer les sommets, en modifiant leurs coordonnées X, Y et/ou Z grâce à des expressions.
Sélectionnez les sommets dont vous souhaitez modifier les coordonnées
Appuyez sur
 Transformer les coordonnées des sommets. Une boîte de dialogue s’ouvre avec une mention du nombre de vertices sélectionnés. Vous pouvez toujours ajouter ou supprimer des vertices de la sélection.
Transformer les coordonnées des sommets. Une boîte de dialogue s’ouvre avec une mention du nombre de vertices sélectionnés. Vous pouvez toujours ajouter ou supprimer des vertices de la sélection.En fonction des propriétés que vous souhaitez modifier, vous devez vérifier X coordinate, Y coordinate et/ou Z value.
Saisissez ensuite la position cible dans la boîte, soit sous forme de valeur numérique, soit sous forme d’expression (en utilisant la boîte de dialogue
 Expression).
Expression).Si l’option
 Importer les coordonnées du sommet sélectionné est activée, les cases X, Y et Z sont automatiquement remplies avec ses coordonnées chaque fois qu’un seul sommet est sélectionné. C’est un moyen pratique et rapide d’ajuster les sommets individuellement.
Importer les coordonnées du sommet sélectionné est activée, les cases X, Y et Z sont automatiquement remplies avec ses coordonnées chaque fois qu’un seul sommet est sélectionné. C’est un moyen pratique et rapide d’ajuster les sommets individuellement.Pressez Preview Transform pour simuler la nouvelle position des sommets et prévisualiser le maillage avec la transformation.
Si l’aperçu est vert, le maillage transformé est valide et vous pouvez appliquer la transformation.
Si l’aperçu est rouge, le maillage transformé n’est pas valide et vous ne pouvez pas appliquer la transformation tant qu’il n’est pas corrigé.
Appuyez sur Apply Transform pour modifier les coordonnées sélectionnées pour l’ensemble des sommets.
18.4.4.6. Remodeler la géométrie du maillage
Les marqueurs de bord
Lorsque la fonction  Numériser les éléments de maillage est active et que vous survolez une arête, celle-ci est mise en évidence et il est possible d’interagir avec elle. Selon le contexte, les marqueurs suivants peuvent être disponibles :
Numériser les éléments de maillage est active et que vous survolez une arête, celle-ci est mise en évidence et il est possible d’interagir avec elle. Selon le contexte, les marqueurs suivants peuvent être disponibles :
un carré, au centre de l’arête : cliquez dessus pour sélectionner les sommets des extrémités.
une croix si les deux faces de chaque côté peuvent être fusionnées : cliquez dessus pour supprimer l’arête et fusionner les faces.
un cercle si l’arête est située entre deux triangles : Cliquez dessus pour inverser l’arête, c’est-à-dire la relier aux deux autres sommets « libres » des faces.
L’outil Force by Selected Geometries
L’outil  Forcer par les géométries sélectionnées fournit des moyens avancés d’appliquer des lignes de rupture en utilisant des géométrie linéaires. Une ligne de rupture forcera le maillage à avoir des bords le long de la ligne. Notez que la ligne de rupture ne sera pas considérée comme persistante une fois l’opération effectuée ; les arêtes résultantes n’agiront plus comme des contraintes et pourront être modifiées comme n’importe quelle autre arête. Ceci peut être utilisé par exemple pour modifier localement une couche de maillage avec des lignes précises, comme les berges d’une rivière ou les bords d’une route.
Forcer par les géométries sélectionnées fournit des moyens avancés d’appliquer des lignes de rupture en utilisant des géométrie linéaires. Une ligne de rupture forcera le maillage à avoir des bords le long de la ligne. Notez que la ligne de rupture ne sera pas considérée comme persistante une fois l’opération effectuée ; les arêtes résultantes n’agiront plus comme des contraintes et pourront être modifiées comme n’importe quelle autre arête. Ceci peut être utilisé par exemple pour modifier localement une couche de maillage avec des lignes précises, comme les berges d’une rivière ou les bords d’une route.
Indiquer la géométrie à utiliser comme « ligne de forçage » ; elle peut être :
sélectionnée à partir d’une ligne ou d’un polygone dans le canevas de la carte : cliquez avec le bouton droit de la souris sur l’élément vectoriel et sélectionnez-le dans la liste du menu contextuel.
une ligne virtuelle dessinée sur le cadre du maillage : cliquez sur le bouton gauche pour ajouter des vertices, cliquez sur le bouton droit pour valider. La valeur Z des sommets est définie par le widget Vertex Z value ou le widget z si le Advanced Digitizing Panel est activé. Si la ligne est accrochée à un sommet du maillage ou à un sommet ou segment d’un élément vectoriel 3D, le nouveau sommet prend la valeur Z de l’élément accroché.
Les faces du maillage qui chevauchent la géométrie de la ligne ou la limite du polygone seront affectées d’une manière qui dépend des options que vous pouvez définir dans le menu déroulant de l’outil  Forcer par les géométries sélectionnées
Forcer par les géométries sélectionnées
 Add new vertex on intersecting edges : Avec cette option, un nouveau sommet est ajouté à chaque fois que la ligne de forçage croise une arête. Cette option conduit à une division le long de la ligne à chaque face rencontrée.
Add new vertex on intersecting edges : Avec cette option, un nouveau sommet est ajouté à chaque fois que la ligne de forçage croise une arête. Cette option conduit à une division le long de la ligne à chaque face rencontrée.Sans cette option, les faces rencontrées sont supprimées et remplacées par des faces provenant d’une triangulation avec seulement les sommets existants plus les sommets des lignes de forçage (de nouveaux sommets sont également ajoutés sur le bord de la frontière coupant les lignes de forçage).
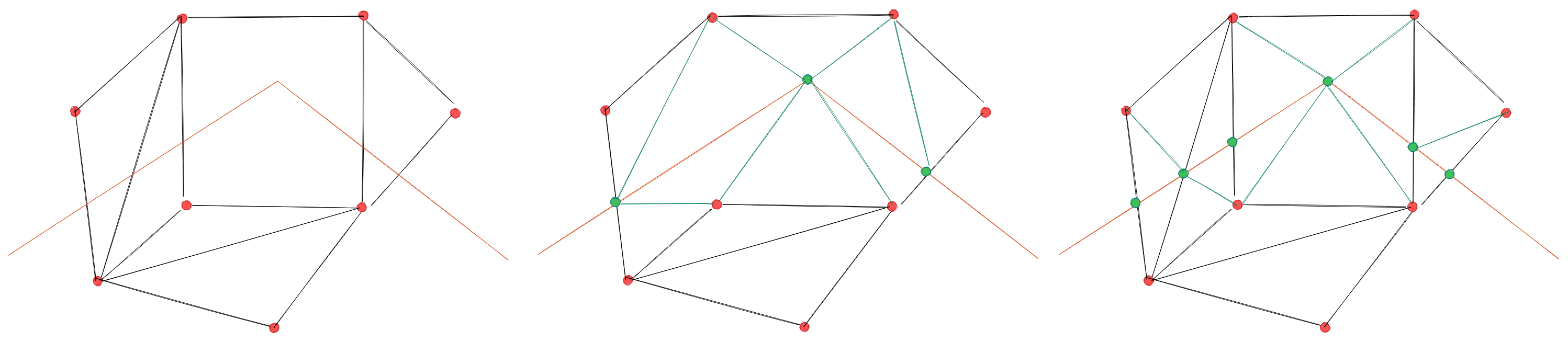
Fig. 18.15 Forcer le maillage en utilisant une géométrie linéaire - Résultats sans (au milieu) et avec (à droite) l’intersection de nouveaux sommets sur les arêtes
Interpolate Z value from : définit comment la valeur Z des nouveaux vertices est calculée. Il peut s’agir de :
le Mesh lui-même : la valeur Z des nouveaux vertices est interpolée à partir des sommets de la face dans laquelle ils se trouvent
ou le Forcing line : si la ligne est définie par un élément vectoriel 3D ou une ligne dessinée, alors la nouvelle valeur Z des sommets est dérivée de sa géométrie. Dans le cas d’une ligne 2D, la nouvelle valeur Z des sommets est la Vertex Z value.
Tolerance : lorsqu’un sommet du maillage existant est plus proche de la ligne que la valeur de tolérance, ne pas créer de nouveau sommet sur la ligne mais utiliser le sommet existant à la place. La valeur peut être définie dans Meters at Scale ou dans Map Units (plus de détails dans Sélecteur d’unité).
18.4.5. Réindexer les maillages
Pendant l’édition, et afin de permettre des opérations rapides d’annulation et de rétablissement, QGIS conserve des emplacements vides pour les éléments supprimés, ce qui peut entraîner une utilisation croissante de la mémoire et une structuration inefficace du maillage. L’outil  est conçu pour supprimer ces trous et renuméroter les indices des faces et des sommets de manière à ce qu’ils soient continus et raisonnablement ordonnés. Cela permet d’optimiser la relation entre les faces et les sommets et d’augmenter l’efficacité des calculs.
est conçu pour supprimer ces trous et renuméroter les indices des faces et des sommets de manière à ce qu’ils soient continus et raisonnablement ordonnés. Cela permet d’optimiser la relation entre les faces et les sommets et d’augmenter l’efficacité des calculs.
18.5. Calculatrice de maillages
L’outil Mesh Calculator du menu supérieur vous permet d’effectuer des calculs arithmétiques et logiques sur des groupes de données existants afin de générer un nouveau groupe de données (voir Fig. 18.16).
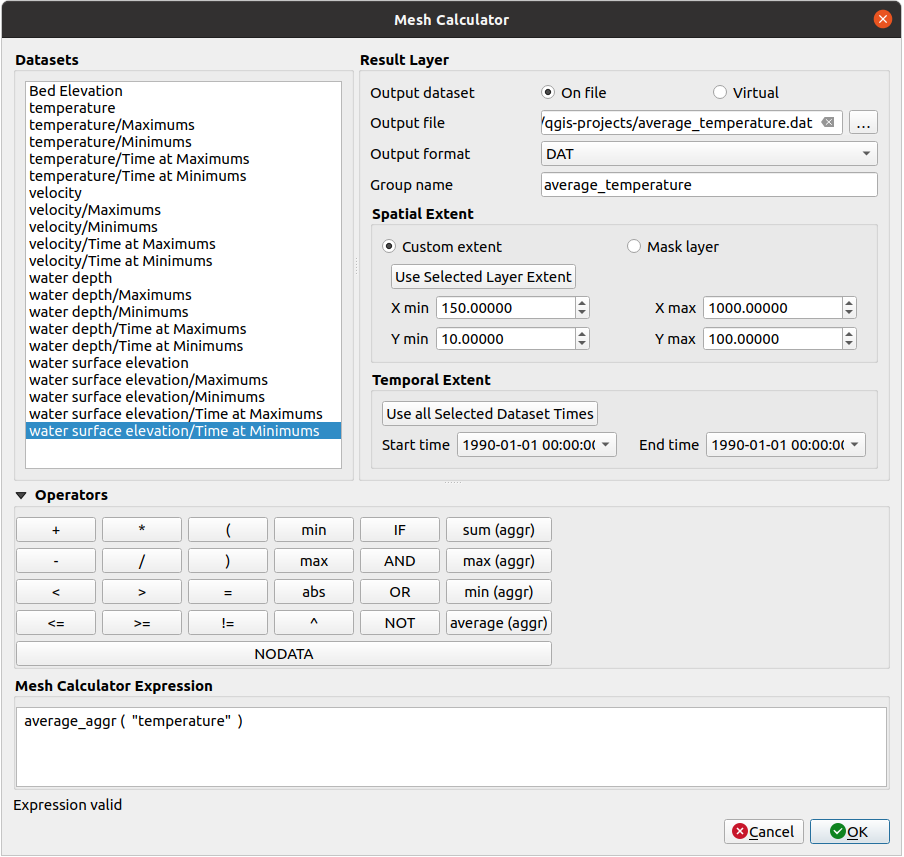
Fig. 18.16 Calculatrice de maillages
La liste Datasets contient tous les groupes de données dans la couche de maillage active. Pour utiliser un groupe de données dans une expression, double-cliquez sur son nom dans la liste et il sera ajouté au champ Mesh calculator expression. Vous pouvez alors utiliser les opérateurs pour construire des expressions de calcul, ou vous pouvez simplement les taper dans la boîte.
Le Result Layer permet de configurer les propriétés de la couche de sortie :
 Create on-the-fly dataset group instead of writing layer
to disk:
Create on-the-fly dataset group instead of writing layer
to disk:Si cette option n’est pas cochée, la sortie est stockée sur le disque sous la forme d’un nouveau fichier simple. Un chemin d” Output File et un Output Format sont nécessaires.
Si cette case est cochée, un nouveau groupe de données sera ajouté à la couche de maillage. Les valeurs du groupe de données ne sont pas stockées en mémoire, mais chaque groupe de données est calculé au besoin avec la formule saisie dans la calculatrice de maillage. Ce groupe de données virtuel est sauvegardé avec le projet, et si nécessaire, il peut être supprimé ou rendu persistant dans un fichier à partir de l’onglet des propriétés de la couche Source.
Dans les deux cas, vous devez fournir un Group Name pour le groupe de données de sortie.
L” Spatial extent à prendre en compte pour le calcul peut être :
une Custom extent, rempli manuellement avec les coordonnées X min, X max, Y min et Y max, ou extrait d’un groupe de données existant (sélectionnez-le dans la liste et appuyez sur Use selected layer extent pour remplir les champs de coordonnées susmentionnés)
défini par une couche de polygones (Mask layer) du projet : les caractéristiques géométriques des polygones sont utilisées pour découper les ensembles de données de la couche de maillage.
L’étendue temporelle à prendre en compte pour les ensembles de données peut être définie avec les options Start time et End time, sélectionnées parmi les groupes d’ensembles de données existants. Elles peuvent également être remplies en utilisant le bouton Use all selected dataset times pour prendre toute la plage.
La section Operators contient tous les opérateurs disponibles. Pour ajouter un opérateur à la boîte d’expression de la calculatrice de maillage, cliquez sur le bouton approprié. Les calculs mathématiques (+, -, *, … ) et les fonctions statistiques (min`, ``max, sum (aggr)`, ``average (aggr), …) sont disponibles. Les expressions conditionnelles (=, !=, <, >=, IF`, ``AND, NOT, … ) renvoient soit 0 pour faux, soit 1 pour vrai, et peuvent donc être utilisées avec d’autres opérateurs et fonctions. La valeur NODATA peut également être utilisée dans les expressions.
Le widget Mesh Calculator Expression affiche et vous permet d’éditer l’expression à exécuter.









