Important
La traduction est le fruit d’un effort communautaire auquel vous pouvez vous joindre. Cette page est actuellement traduite à 83.91%.
22.2.5. Légende
Un objet de type Légende correspond à un cadre ou une table où est expliquée la signification des symboles utilisés sur la carte. Une légende est donc liée à un objet carte. Vous pouvez ajouter une légende avec l’outil  Ajouter une légende en suivant les instructions de création d’objets que vous pourrez ensuite manipuler comme expliqué dans Interaction avec les objets de la mise en page.
Ajouter une légende en suivant les instructions de création d’objets que vous pourrez ensuite manipuler comme expliqué dans Interaction avec les objets de la mise en page.
Par défaut, la légende affiche toutes les couches disponibles et peut être affinée via le panneau des Propriétés de l’objet. En plus des propriétés communes, cet objet propose les fonctionnalités suivantes (voir Fig. 22.26) :
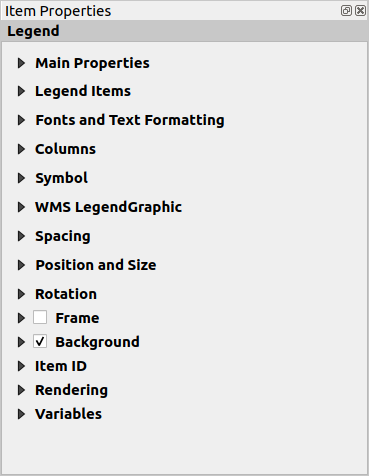
Fig. 22.26 Panneau Propriétés d’une légende
22.2.5.1. Propriétés principales
La zone Propriétés principales du panneau Propriétés de l’objet de la légende propose les fonctionnalités suivantes (voir Fig. 22.27) :
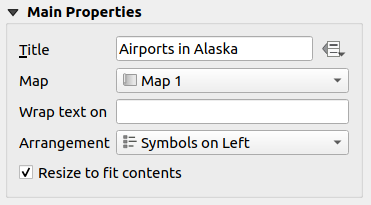
Fig. 22.27 Propriétés principales d’une légende
Dans les Propriétés Principales vous pouvez :
Changer le Titre de la légende. Il peut être dynamique en utilisant une valeur définie par les données , ce qui est utile lorsque vous générez un atlas.
Choisissez à quelle Carte la légende se réfère. Par défaut, il s’agit de la carte sur laquelle la légende est ajoutée. S’il n’y en a pas, il s’agit de la carte de référence.
Note
Variables de l’élément cartographique lié (@map_id, @map_scale, @map_extent…) sont également accessibles à partir des propriétés de la légende définies par les données.
Précisez le caractère de retour à ligne : chaque fois que ce caractère est rencontré, il est remplacé par un saut de ligne ;
Définissez la position des symboles et du texte dans la légende avec une Disposition qui peut être Symboles à gauche ou Symboles à droite. La valeur par défaut dépend de la langue de l’interface (lecture de gauche à droite ou pas).
L’option
 Ajuster au contenu contrôle si la légende doit être redimensionnée automatiquement pour coller au contenu ou pas. Si elle est décochée, la légende ne sera pas redimensionnée et gardera la taille définie par l’utilisateur. Le contenu qui dépasse sera coupé.
Ajuster au contenu contrôle si la légende doit être redimensionnée automatiquement pour coller au contenu ou pas. Si elle est décochée, la légende ne sera pas redimensionnée et gardera la taille définie par l’utilisateur. Le contenu qui dépasse sera coupé.
22.2.5.2. Éléments de la légende
La zone Éléments de la légende du panneau Propriétés de l’objet de la légende propose les fonctionnalités suivantes (voir Fig. 22.28) :
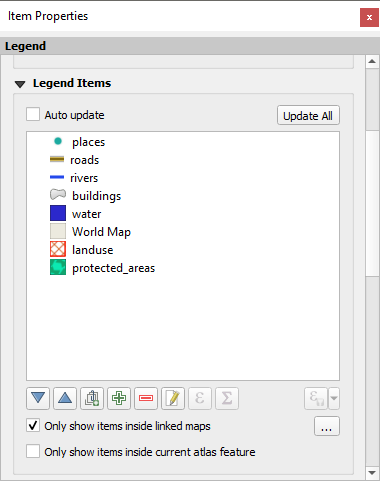
Fig. 22.28 Propriétés des Éléments de la légende
La légende sera automatiquement mise à jour si
 Mise à jour auto est cochée. Lorsque Mise à jour auto n’est pas cochée, cela vous donnera plus de contrôle sur les éléments de la légende. Tous les boutons situés sous la liste des éléments de la légende seront activés.
Mise à jour auto est cochée. Lorsque Mise à jour auto n’est pas cochée, cela vous donnera plus de contrôle sur les éléments de la légende. Tous les boutons situés sous la liste des éléments de la légende seront activés.The legend items window lists all legend items and allows you to change item order, group layers, remove and restore items in the list, edit layer names and symbology and add a filter.
L’ordre des éléments peut être changé en utilisant les boutons
 et
et  ou avec la fonctionnalité “glisser-déposer”. L’ordre ne peut pas être changé pour les légendes WMS graphiques.
ou avec la fonctionnalité “glisser-déposer”. L’ordre ne peut pas être changé pour les légendes WMS graphiques.Utilisez le bouton
 pour ajouter des couches et
pour ajouter des couches et  pour supprimer des groupes, des couches ou des symboles.
pour supprimer des groupes, des couches ou des symboles.Le bouton
 est utilisé pour modifier le nom de la couche ou du groupe. Vous devez d’abord sélectionner l’élément de la légende. Double-cliquer sur un élément ouvre une fenêtre d’édition pour le renommer.
est utilisé pour modifier le nom de la couche ou du groupe. Vous devez d’abord sélectionner l’élément de la légende. Double-cliquer sur un élément ouvre une fenêtre d’édition pour le renommer.Le bouton
 utilise les expressions pour personnaliser chaque étiquette de symbole dans la couche sélectionnée (voir Étiquettes de légende définies par des valeurs)
utilise les expressions pour personnaliser chaque étiquette de symbole dans la couche sélectionnée (voir Étiquettes de légende définies par des valeurs)Le bouton
 ajoute le nombre d’entités pour chaque classe d’une couche vecteur.
ajoute le nombre d’entités pour chaque classe d’une couche vecteur.Le bouton
 Filtrer la légende avec une expression permet de filtrer quels éléments d’une couche seront affichés, c’est-à-dire, lorsque vous utilisez une couche qui est subdivisée en plusieurs éléments de légende (par ex. via un rendu catégorisé ou basé sur des règles), vous pouvez définir une expression booléenne pour supprimer de la légende les éléments dont les entités ne satisfont pas la condition. Notez que les entités sont tout de même conservées et affichées sur l’objet carte de la mise en page.
Filtrer la légende avec une expression permet de filtrer quels éléments d’une couche seront affichés, c’est-à-dire, lorsque vous utilisez une couche qui est subdivisée en plusieurs éléments de légende (par ex. via un rendu catégorisé ou basé sur des règles), vous pouvez définir une expression booléenne pour supprimer de la légende les éléments dont les entités ne satisfont pas la condition. Notez que les entités sont tout de même conservées et affichées sur l’objet carte de la mise en page.
Le comportement par défaut est de reproduire l’arborescence du panneau Couches, affichant les mêmes groupes, couches, classes de symboles. Un clic-droit sur n’importe lequel de ces éléments permet de masquer le nom de la couche ou de le transformer en groupe ou sous-groupe. Si vous avez fait des modifications à une couche, vous pouvez les annuler en cliquant sur Réinitialiser les paramètres par défaut depuis le menu contextuel de l’entrée de légende.
Après avoir changé la symbologie dans la fenêtre principale QGIS, vous pouvez cliquer sur Tout mettre à jour pour appliquer les changements sur les éléments de la légende.
With the
 Only show items inside linked maps, only the
legend items visible in the linked map will be listed in the legend. If you
have more than one map you can click on … and select other
maps from your layout.
This tool remains available when
Only show items inside linked maps, only the
legend items visible in the linked map will be listed in the legend. If you
have more than one map you can click on … and select other
maps from your layout.
This tool remains available when  Auto-update is active.
Auto-update is active.Lorsqu’un atlas est généré avec des entités polygones, vous pouvez supprimer les éléments de légende qui sont extérieurs à l’entité de l’atlas en cours. Pour se faire, cochez l’option
 Ne montrer que les entités à l’intérieur de l’entité de l’atlas.
Ne montrer que les entités à l’intérieur de l’entité de l’atlas.
Étiquettes de légende définies par des valeurs
![]() vous permet d’ajouter une expression pour chaque étiquette de symbole d’une couche. De nouvelles variables (
vous permet d’ajouter une expression pour chaque étiquette de symbole d’une couche. De nouvelles variables (@symbol_label, @symbol_id et @symbol_count) vous permettent d’interagir avec les entrées de légende.
Par exemple pour une couche regions catégorisée selon le champ type, il est possible d’afficher dans l’étiquette de chaque classe, le nombre d’entités et la surface totale concernée, du genre Arrondissement (3) - 850ha :
Sélectionnez la couche parmi les éléments de la légende
Cliquez sur le bouton
 qui ouvre la fenêtre du Constructeur de chaîne d’expression
qui ouvre la fenêtre du Constructeur de chaîne d’expressionEntrez l’expression ci-après (on suppose que les étiquettes de symbole n’ont pas été modifiées dans l’interface de légende, et sont donc identiques à celles générées par la classification)
format( '%1 (%2) - %3ha', @symbol_label, @symbol_count, round( aggregate(@layer, 'sum', $area, filter:= "type"=@symbol_label)/10000 ) )Cliquez sur OK
Personnalisation des éléments de légende
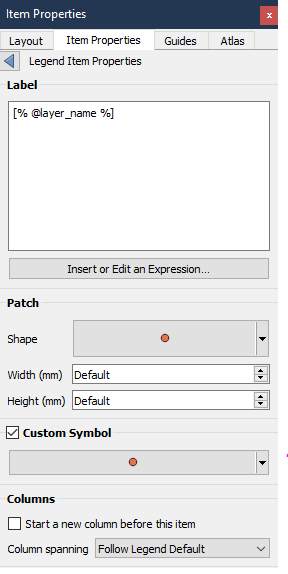
Les éléments de légende peuvent être individuellement personnalisés dans les Propriétés d’éléments de légende. Mais cette modification ne peut être effectuée que si l’option  Mise à jour automatique est désactivée.
Mise à jour automatique est désactivée.
Double-cliquer sur l’élément ou appuyer sur  Éditer les propriétés de l’élément sélectionné offre encore plus d’options de personnalisation.
Éditer les propriétés de l’élément sélectionné offre encore plus d’options de personnalisation.
Étiquette
For all item types it allows to modify the label text by typing in or by inserting expressions
using the ![]() Insert or Edit an Expression.
Expressions can also be added directly anywhere in the item’s label by using the
[% expression %] notation.
Insert or Edit an Expression.
Expressions can also be added directly anywhere in the item’s label by using the
[% expression %] notation.
Colonnes
The Legend Item Property also allows you to control the column splitting behaviour by forcing the column split to occur after a specific item or all symbols of a layer. Automatic splitting of a layer and its child can also be allowed or blocked on a layer-basis in this widget.
Patch
For items with a symbol, the Legend Item Property allows you to specify the maximum height and width that a symbol can occupy.
For vector symbols, you can specify a custom shape for the symbol. The shapes are usually defined by an expression to represent the geometry in a simple plane, but those symbols can also be saved in the style manager and imported later. The default symbol for each geometry type can also be controlled via the style manager.
Symbole personnalisé
A custom symbol can also be specified for vector symbols. This can be useful to tweak the render of a specific symbol, to enhance it in the legend or have a symbol independent from its true symbol preview. This custom symbol will override the legend symbol, but will take into account the symbol Patch specified.
22.2.5.3. Polices et formatage de texte
The Fonts and text formatting group of the legend Item Properties panel provides the following functionalities:
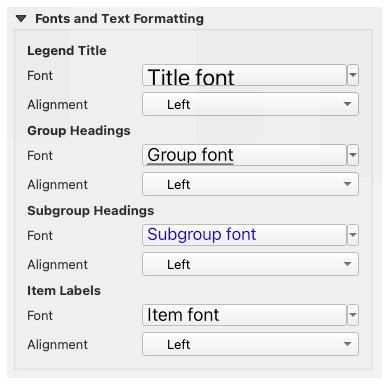
Fig. 22.29 Propriétés des polices de la légende
You can change the font of the legend title, group, subgroup and item (feature) in the legend item using the font selector widget, providing all the capabilities of text formatting (font spacing control, mixed HTML formatting, coloring, blending, background, text buffer, shadow, …)
Pour chacun de ces niveaux, vous pouvez définir un Alignement : Gauche (par défaut pour les langues qui se lisent de gauche à droite), Centré ou Droite (par défaut pour les langues de droite à gauche).
22.2.5.4. Colonnes
Dans les paramètres de Colonnes dans le panneau Propriétés de l’objet de la légende, les éléments de légende peuvent être organisés sur plusieurs colonnes :
Configurez le nombre de colonnes dans le champ Nombre
 . Cette valeur peut être dynamique par exemple selon les entités de l’atlas, le contenu de la légende, la taille du cadre…
. Cette valeur peut être dynamique par exemple selon les entités de l’atlas, le contenu de la légende, la taille du cadre…La case
 Égaliser la largeur des colonnes permet d’ajuster la taille des colonnes de la légende.
Égaliser la largeur des colonnes permet d’ajuster la taille des colonnes de la légende.L’option
 Séparer les couches permet de présenter sur plusieurs colonnes les éléments de légende d’une couche ayant un style catégorisé ou gradué.
Séparer les couches permet de présenter sur plusieurs colonnes les éléments de légende d’une couche ayant un style catégorisé ou gradué.
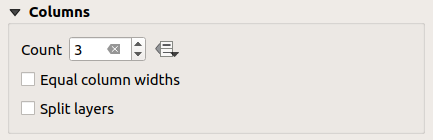
Fig. 22.30 Paramètres de Colonnes de la légende
22.2.5.5. Symboles
Les paramètres de Symboles dans le panneau Propriétés de l’objet de la légende permettent de configurer la taille des symboles affichés à côté des étiquettes de légende. Vous pouvez :
définir la Largeur des symboles et la Hauteur des symboles
Set the markers” Min symbol size and Max symbol size:
0.00mmmeans there is no value set. Dessiner le trait pour les symboles raster : ajoute un contour aux symboles représentant la couleur de la bande raster. Vous pouvez paramétrer à la fois la Couleur du trait et l”Épaisseur.
Dessiner le trait pour les symboles raster : ajoute un contour aux symboles représentant la couleur de la bande raster. Vous pouvez paramétrer à la fois la Couleur du trait et l”Épaisseur.
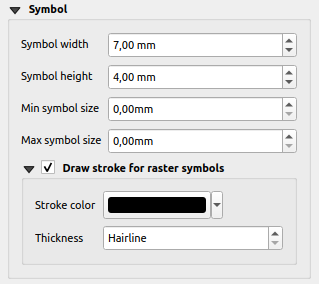
Fig. 22.31 Paramètres pour les Symboles dans la légende
22.2.5.6. WMS LegendGraphic
The WMS LegendGraphic section of the legend Item Properties panel provide the following functionalities (see Fig. 22.32):
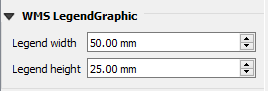
Fig. 22.32 WMS LegendGraphic
Lorsque vous avez ajouté une couche WMS et que vous insérez un élément de légende, une requête sera envoyée au serveur WMS pour fournir une légende WMS. Cette légende sera uniquement affichée si le serveur WMS fournit la capacité GetLegendGraphic. Le contenu de la légende WMS sera fourni comme une image raster.
La Légende WMS est utilisée pour ajuster la Largeur de la légende et la Hauteur de la légende pour la légende WMS des images raster.
22.2.5.7. Espacement
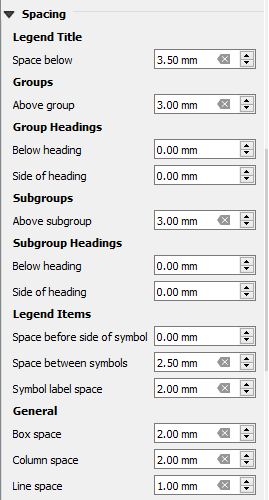
La section Espacement vous permet de personnaliser l’espacement à l’intérieur de la légende. Ces ajustements de l’espacement peuvent grandement aider à regrouper visuellement des éléments de légende entre eux et mettre en exergue leur relation.
L”Espacement autour et avant le titre, les groupes, les sous-groupes, les symboles, les étiquettes, les boîtes, les colonnes et les lignes peut être ajusté dans cette fenêtre.
