Important
La traduction est le fruit d’un effort communautaire auquel vous pouvez vous joindre. Cette page est actuellement traduite à 92.50%.
17.17. Starting with the model designer
Note
Dans cette leçon nous utiliserons le modeleur graphique, un élément puissant que nous pouvons utiliser pour définir un flux de traitements et exécuter une chaîne d’algorithmes.
Une session normale avec les outils de traitement comprend plus que l’exécution d’un algorithme unique. Habituellement, plusieurs d’entre eux sont exécutés pour obtenir un résultat et les sorties de certains de ces algorithmes sont utilisées comme entrée pour d’autres.
Using the model designer, that workflow can be put into a model, which will run all the necessary algorithms in a single run, thus simplifying the whole process and automating it.
Pour commencer cette leçon, nous allons calculer un paramètre nommé Indice d’Humidité Topographique. L’algorithme qui le calcule est appelé Indice d’Humidité Topographique (twi).
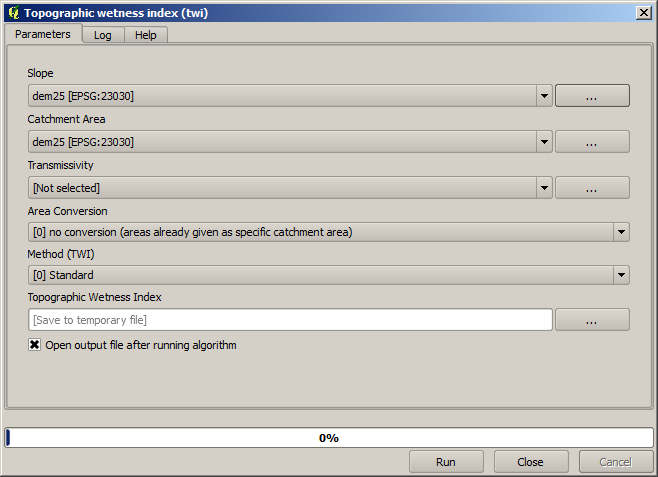
Comme vous pouvez le voir, il y a deux entrées obligatoires : Pente et Bassin versant. Il y a aussi une entrée optionnelle, mais nous ne l’utiliserons pas, donc nous pouvons l’ignorer.
Les données pour cette leçon comprennent juste un MNE, donc nous n’avons aucune des entrées requises. Cependant, nous savons comment les calculer les deux avec ce MNE, étant donné que nous avons déjà vu les algorithmes pour calculer une pente et un bassin versant. Donc nous pouvons d’abord calculer ces couches et ensuite les utiliser pour l’algorithme TWI.
Voici les boîtes de dialogue des paramètres que vous devriez utiliser pour calculer les 2 couches intermédiaires.
Note
La pente doit être calculée en radians, et non en degrés.
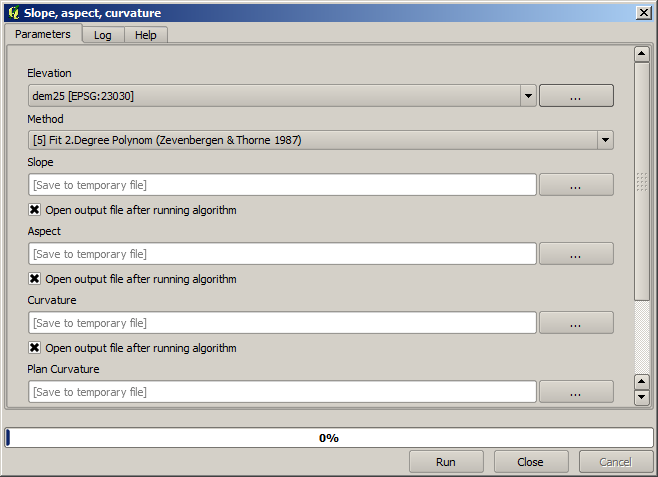
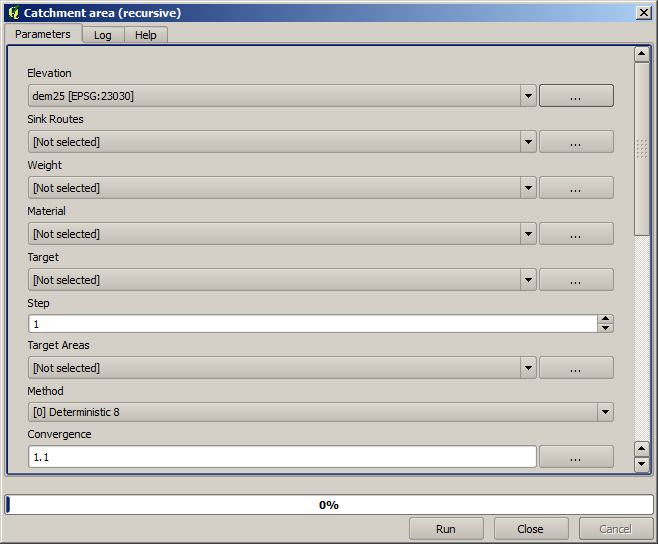
Et c’est comme ça que vous devez configurer la boîte de dialogue des paramètres de l’algorithme TWI.
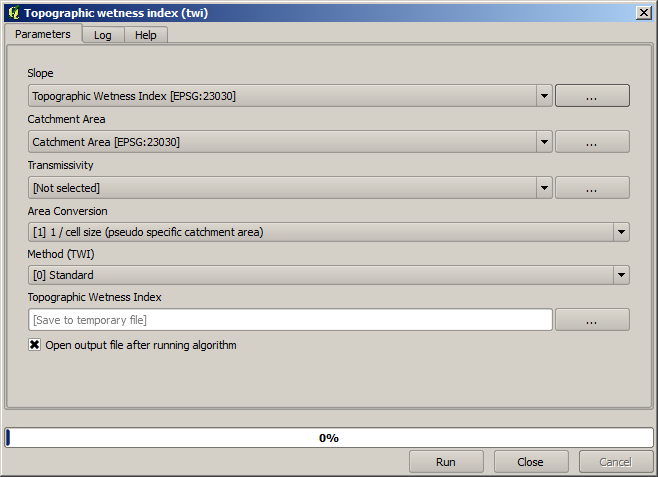
C’est le résultat que vous obtiendrez (la palette par défaut de pseudo-couleurs inversées de bande unique a été utilisée pour le rendu). Vous pouvez utiliser le style twi.qml fourni.
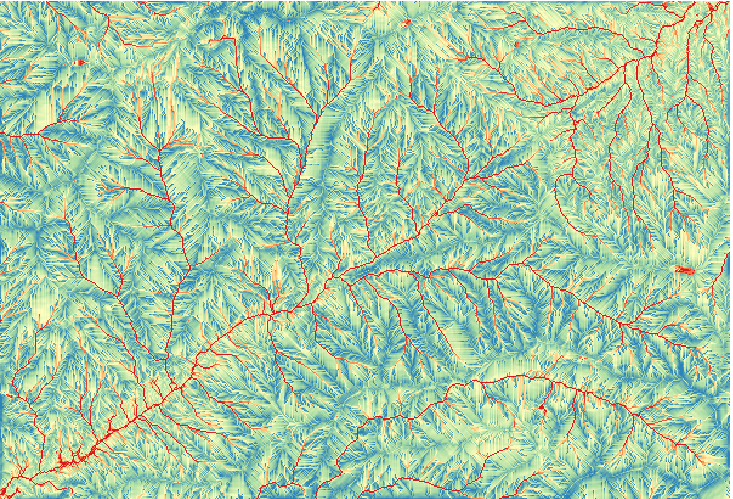
What we will try to do now is to create an algorithm that calculates the TWI from a DEM in just one single step. That will save us work in case we later have to compute a TWI layer from another DEM, since we will need just one single step to do it instead of the three above. All the processes that we need are found in the toolbox, so what we have to do is to define the workflow to wrap them. This is where the model designer comes in.
Ouvrez le modeleur en sélectionnant son entrée dans le menu du traitement.
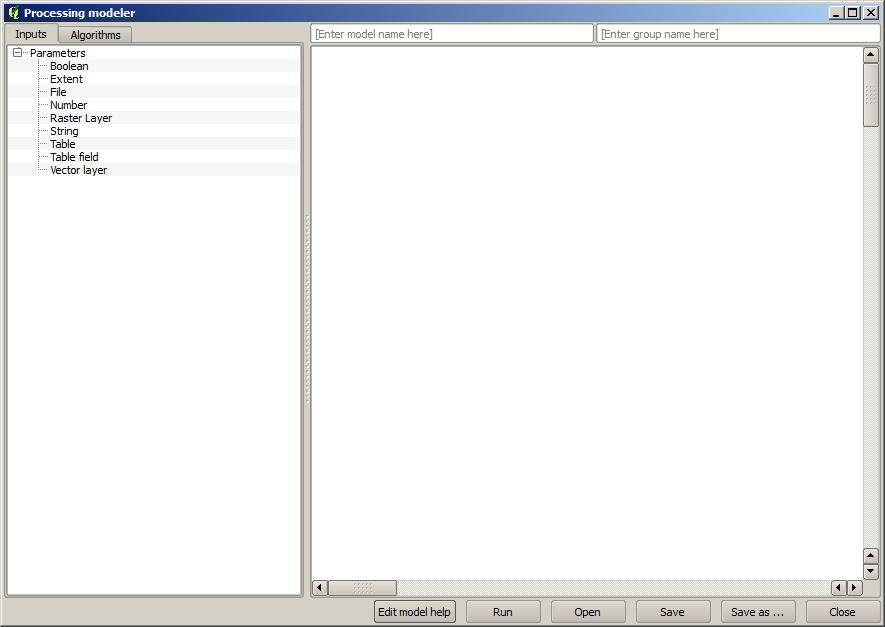
Deux choses sont nécessaires pour créer un modèle : configurer les entrées qu’il faudra, et définir l’algorithme qu’il contient. Tous les deux sont faits en ajoutant des éléments depuis les deux onglets sur la partie gauche de la fenêtre du modeleur : Entrées et Algorithmes.
Commençons avec les entrées. Dans ce cas nous ne devons pas en ajouter plus. Nous avons juste besoin d’une couche raster avec un MNE, et ceci sera notre seule entrée de données.
Double-cliquez sur l’entrée Couche raster et vous verrez la boîte de dialogue suivante.
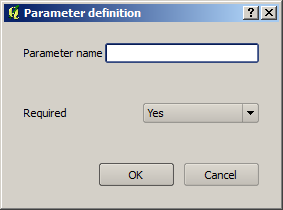
Ici nous devons définir l’élément en entrée à utiliser :
Puisque nous nous attendons à ce que cette couche raster soit un MNT, nous l’appellerons
MNT. C’est le nom que l’utilisateur du modèle verra lors de son exécution.Puisque nous avons besoin de cette couche pour fonctionner, nous la définirons comme une couche obligatoire.
Voici comment la boîte de dialogue devrait être configurée.
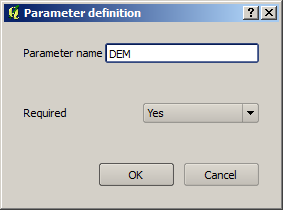
Cliquez sur OK et l’entrée apparaîtra dans le canevas du modeleur.
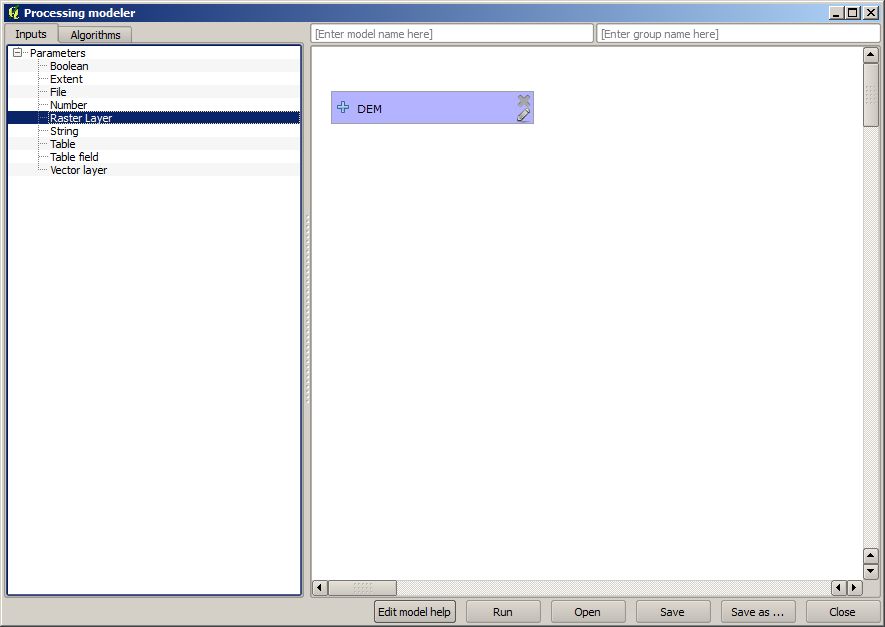
Passons maintenant à l’onglet Algorithmes.
Le premier algorithme que nous devons exécuter est l’algorithme Pente, aspect, courbure. Localisez-le dans la liste des algorithmes, double-cliquez dessus et vous verrez le dialogue ci-dessous.
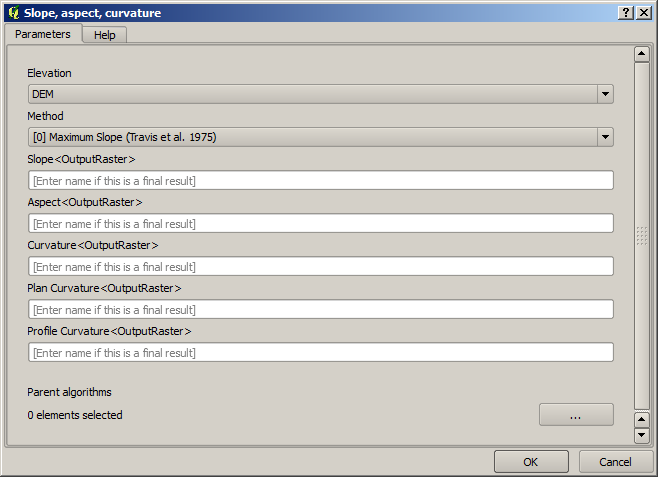
Cette boîte de dialogue est très similaire à celle que vous pouvez trouver lorsque vous exécutez l’algorithme à partir de la boîte à outils, mais les éléments que vous pouvez utiliser comme valeurs de paramètres ne sont pas pris dans le projet QGIS actuel, mais dans le modèle lui-même. Cela signifie que, dans ce cas, nous n’aurons pas toutes les couches raster de notre projet disponibles pour le champ Elevation, mais seulement celles définies dans notre modèle. Puisque nous n’avons ajouté qu’une seule entrée raster nommée
MNT, ce sera la seule couche raster que nous verrons dans la liste correspondant au paramètre Elevation.Les résultats générés par un algorithme sont traités un peu différemment lorsque l’algorithme est utilisé comme partie d’un modèle. Au lieu de sélectionner le chemin de fichier où vous voulez enregistrer chaque sortie, vous devez simplement spécifier si cette sortie est une couche intermédiaire (et vous ne voulez pas qu’elle soit conservée après l’exécution du modèle), ou si elle est finale. Dans ce cas, toutes les couches produites par cet algorithme sont intermédiaires. Nous n’utiliserons qu’une d’entre elles (la couche de pente), mais nous ne voulons pas la conserver, car nous en avons juste besoin pour calculer la couche TWI, qui est le résultat final que nous voulons obtenir.
Lorsque des couches ne sont pas un résultat final, vous devriez juste laisser le champ correspondant. Autrement, vous devez entrer un nom qui sera utilisé pour identifier la couche dans la boîte de dialogue des paramètres qui apparaîtra lorsque vous exécuterez plus tard le modèle.
Il n’y a pas grand chose à sélectionner dans ce premier dialogue, puisque nous n’avons qu’une seule couche dans notre modèle (l’entrée MNT que nous avons créée). En fait, la configuration par défaut du dialogue est la bonne dans ce cas, donc vous devez juste appuyer sur OK. C’est ce que vous aurez maintenant dans le canevas du modeleur.
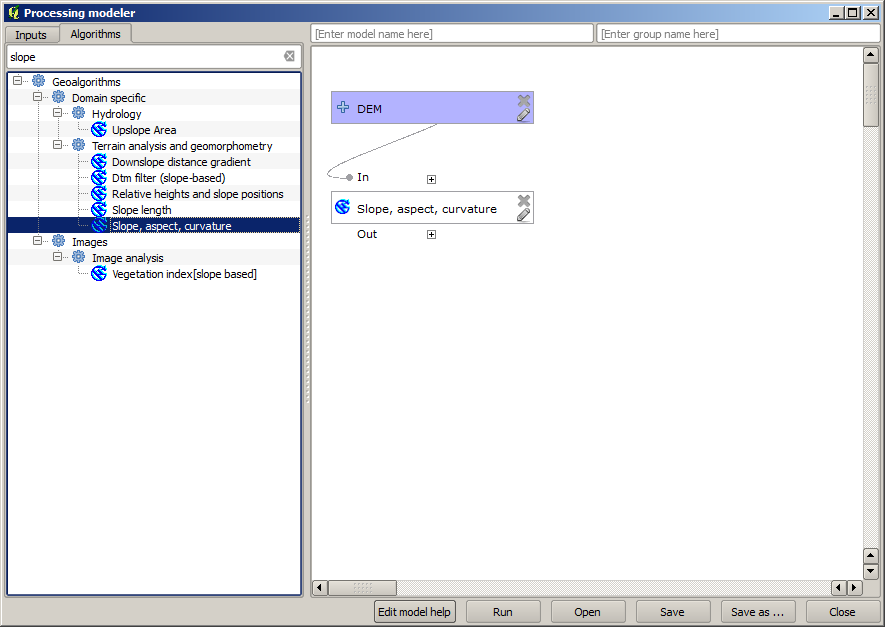
Le second algorithme que nous devons ajouter à notre modèle est l’algorithme de bassin versant. Nous utiliserons l’algorithme nommé Bassin versant (Parallèle). Nous utiliserons à nouveau la couche MNE comme entrée, et aucune des sorties produites seront des sorties finales, donc voici comment vous devez remplir la boîte de dialogue correspondante.
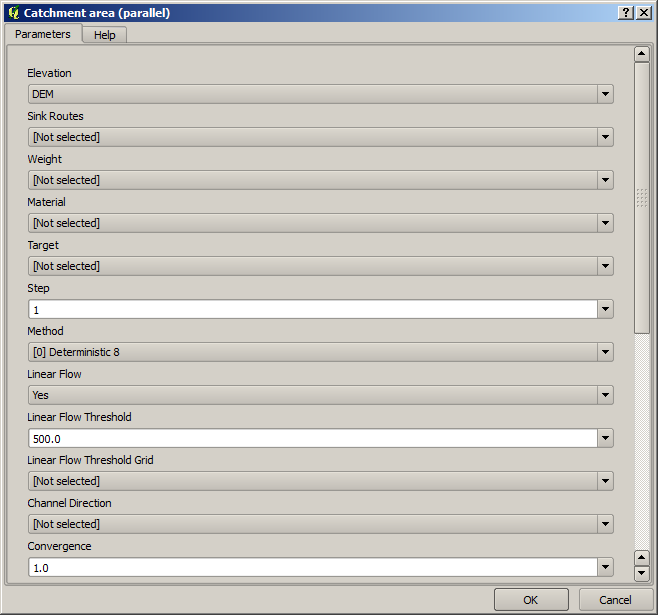
Votre modèle devrait maintenant ressembler à cela.
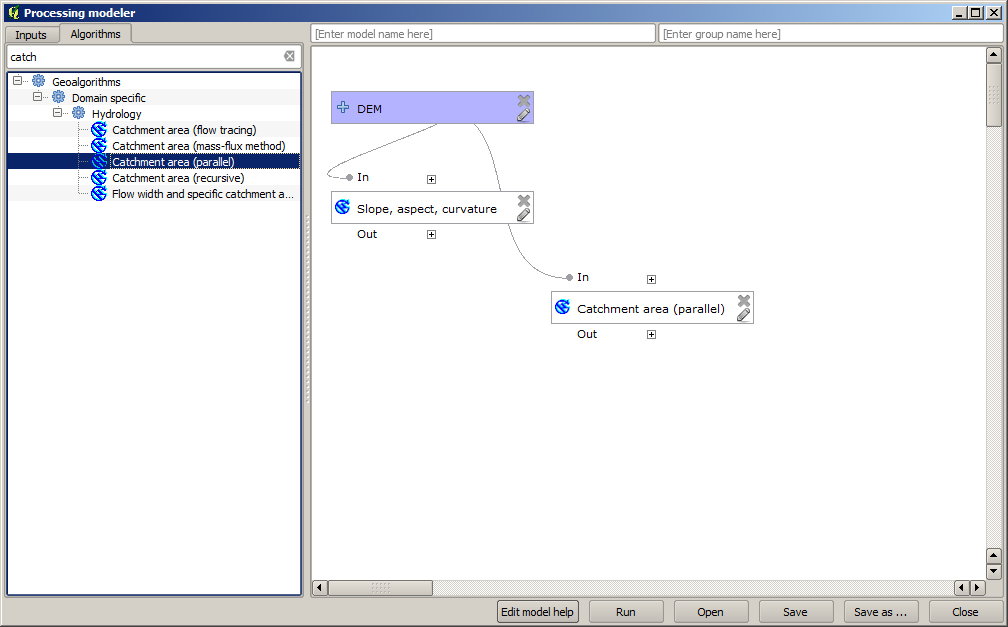
La dernière étape consiste à ajouter l’algorithme indice topographique humidité, avec la configuration suivante.
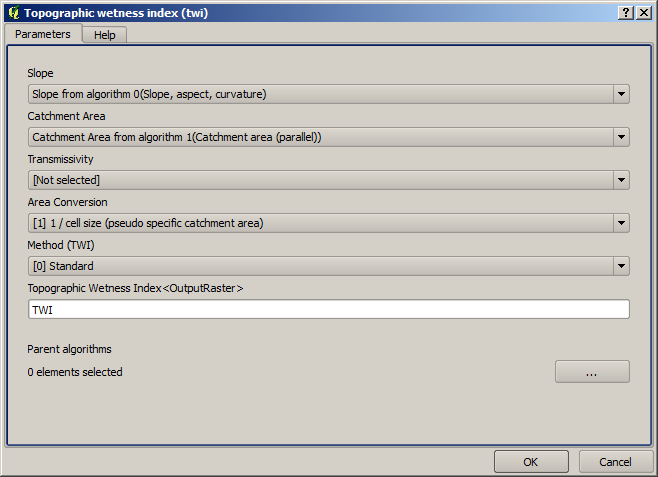
Dans ce cas, nous n’utiliserons pas le MNE comme entrée, mais à la place, nous utiliserons les couches de pente et de surface du bassin versant qui sont calculées par les algorithmes que nous avons précédemment ajoutés. Lorsque vous ajoutez de nouveaux algorithmes, les sorties qu’ils produisent deviennent disponibles pour les autres algorithmes, et en les utilisant vous reliez les algorithmes, créant le flux de traitement.
Dans ce cas, la couche de sortie
TWIest une couche finale, nous devons donc l’indiquer. Dans la zone de texte correspondante, entrez le nom que vous souhaitez voir apparaître pour cette sortie.Notre modèle est maintenant terminé et il devrait ressembler à cela.
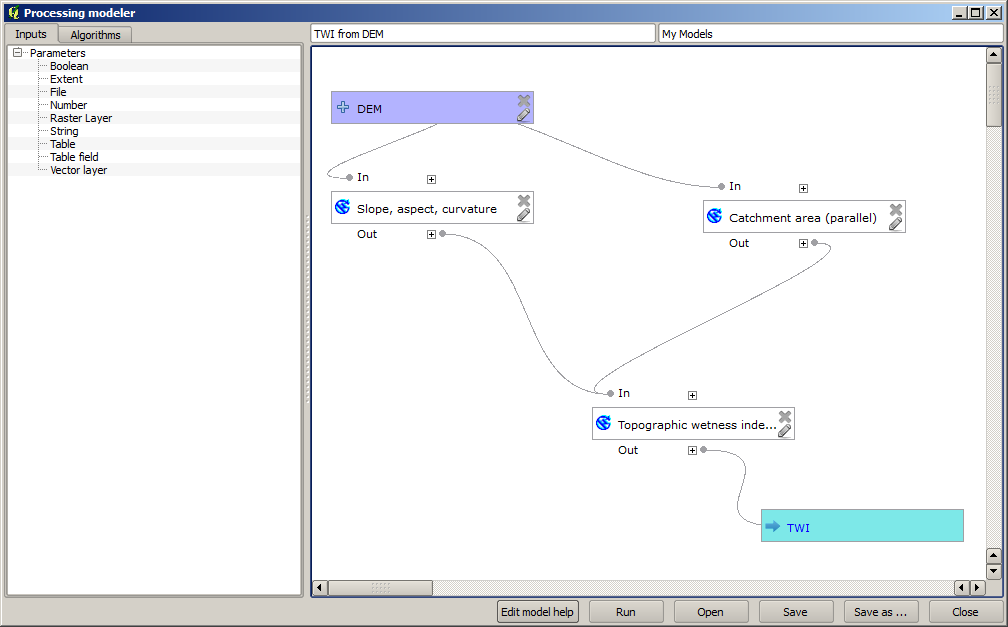
Saisissez un nom et un nom de groupe dans la partie supérieure de la fenêtre du modèle.
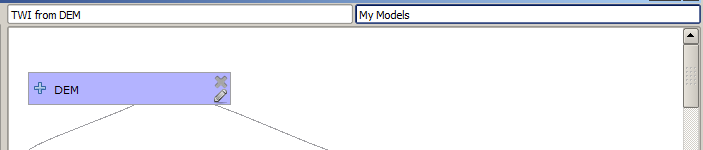
Enregistrez-le en cliquant sur le bouton Sauvegarder. Vous pouvez l’enregistrer où vous voulez et l’ouvrir plus tard, mais si vous l’enregistrez dans le dossier des modèles (qui est le dossier que vous verrez lorsque le dialogue d’enregistrement du fichier apparaîtra), votre modèle sera également disponible dans la boîte à outils. Restez donc dans ce dossier et enregistrez le modèle avec le nom de fichier que vous préférez.
Fermez maintenant la boîte de dialogue du modeleur et allez dans la boîte à outils. Dans l’entrée modèle, vous trouverez votre modèle.
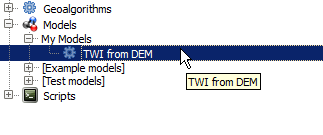
Vous pouvez l’exécuter comme n’importe quel algorithme normal, en double-cliquant dessus.
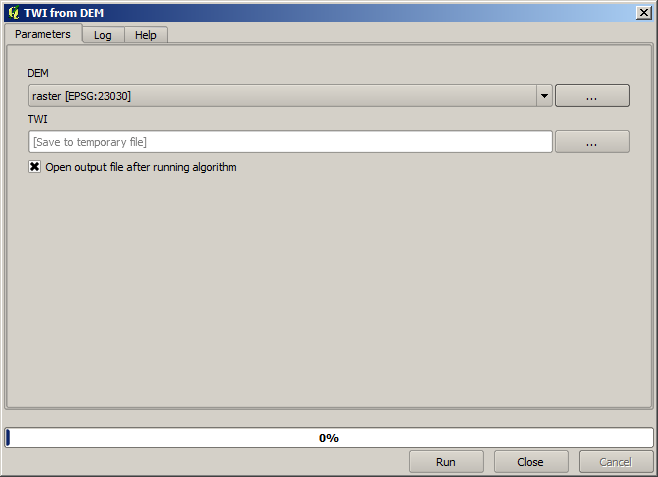
Comme vous pouvez le voir, la boîte de dialogue des paramètres contient l’entrée que vous avez ajoutée au modèle, de même que les sorties que vous avez configurées comme finales lors de l’ajout des algorithmes correspondants.
Exécutez-le en utilisant le MNE comme entrée et vous obtiendrez la couche TWI en seulement une seule étape.