Важно
Перевод - это работа сообщества : ссылка:Вы можете присоединиться. Эта страница в настоящее время переводится |прогресс перевода|.
14.8. Урок: ЦМР по данным LiDAR
Вы можете улучшить внешний вид своих карт, используя различные фоновые изображения. Можно использовать базовую карту или аэрофотоснимок, который вы использовали раньше, но в некоторых ситуациях лучше смотрится растр местности с оттенками холмов.
С помощью LAStools вы извлечете ЦМР из набора данных LiDAR, а затем создадите растр с оттенками холмов для последующего использования в презентации карты.
Цель этого урока: Установите LAStools и рассчитайте ЦМР на основе данных LiDAR и растра холмов.
14.8.1. ★☆☆ Следуйте за ним: Установка Lastools
Управление данными LiDAR в QGIS возможно с помощью фреймворка Обработка и алгоритмов, предоставляемых LAStools.
Вы можете получить цифровую модель рельефа (DEM) из облака точек LiDAR, а затем создать растр с оттенками холмов, который визуально более удобен для презентаций. Сначала вам нужно будет настроить параметры фреймворка Обработка для правильной работы с LAStools:
Закройте QGIS, если вы его уже запустили.
Старый лидарный плагин может быть установлен по умолчанию в вашей системе в папке
C:/Program Files/QGIS Valmiera/apps/qgis/python/plugins/processing/.Если у вас есть папка с именем lidar, удалите ее. Это справедливо для некоторых установок QGIS 2.2 и 2.4.
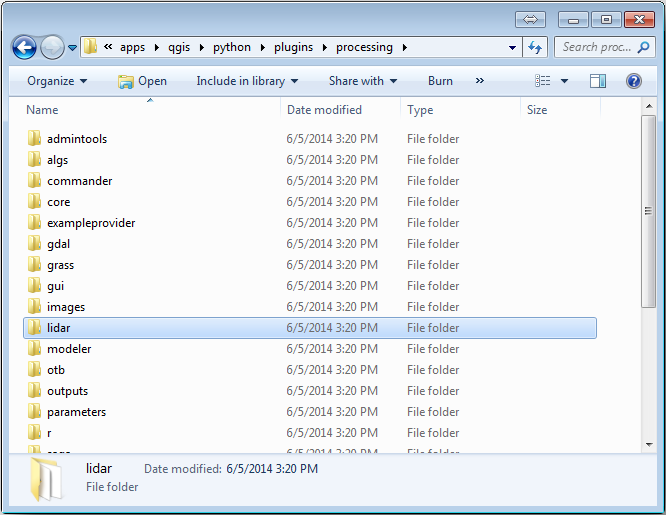
Перейдите в папку
exercise_data\forestry\lidar\`, там вы найдете файл :file:`QGIS_2_2_toolbox.zip. Откройте его и извлеките папку lidar вместо той, которую вы только что удалили.Если вы используете другую версию QGIS, вы можете посмотреть дополнительные инструкции по установке в этом руководстве.
Теперь вам нужно установить LAStools на ваш компьютер. Получите самую новую версию lastools здесь и распакуйте содержимое файла lastools.zip в папку в вашей системе, например, C:\lastools\`. Путь к папке :file:`lastools не может содержать пробелов или специальных символов.
Примечание
Прочитайте файл LICENSE.txt в папке lastools. Некоторые из инструментов LAStools имеют открытый исходный код, другие - закрытый и требуют лицензирования для большинства коммерческих и правительственных целей. В образовательных и ознакомительных целях вы можете использовать и тестировать LAStools столько, сколько вам нужно.
Плагин и алгоритмы уже установлены на вашем компьютере и практически готовы к работе, вам остается только настроить фреймворк Processing, чтобы начать их использовать:
Откройте новый проект в QGIS.
Установите CRS проекта на ETRS89 / ETRS-TM35FIN.
Сохраните проект под именем forest_lidar.qgs.
Чтобы настроить инструменты LAStools в QGIS:
Перейдите в раздел .
В диалоговом окне Опции обработки перейдите к Провайдеры, а затем к Инструменты для данных LiDAR.
Проверьте Активировать.
Для папка LAStools установите c:\lastools\\ (или папку, в которую вы извлекли LAStools).

14.8.2. ★☆☆ Следуйте за мной: Расчет ЦМР с помощью LAStools
Вы уже использовали набор инструментов в Lesson: Spatial Statistics для запуска некоторых алгоритмов SAGA. Теперь вы собираетесь использовать его для запуска программ LAStools:
Откройте .
В выпадающем меню внизу выберите Дополнительный интерфейс.
Вы должны увидеть категорию Инструменты для данных LiDAR.
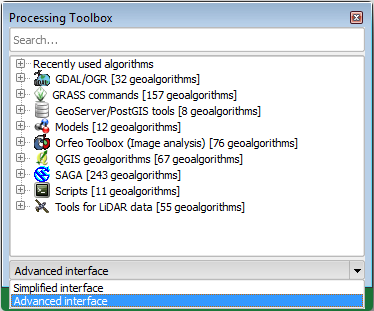
Расширьте его, чтобы увидеть доступные инструменты, а также расширьте категорию LAStools (количество алгоритмов может меняться).
Прокрутите страницу вниз, пока не найдете алгоритм lasview, дважды щелкните по нему, чтобы открыть.
На Входной файл LAS/LAZ перейдите в
exercise_data\forestry\lidar\` и выберите файл :file:`rautjarvi_lidar.laz.
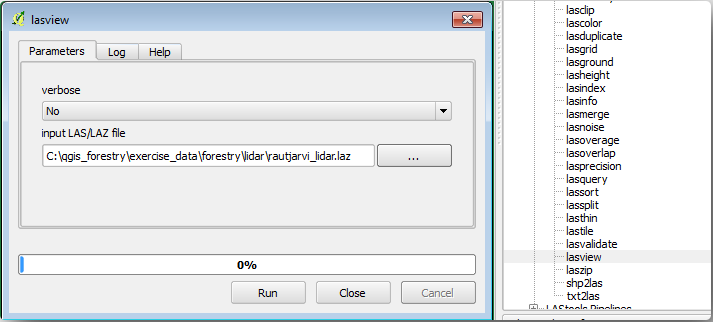
Кликните на кнопку Run.
Теперь вы можете просмотреть данные LiDAR в диалоговом окне просто маленький просмотрщик LAS и LAZ:
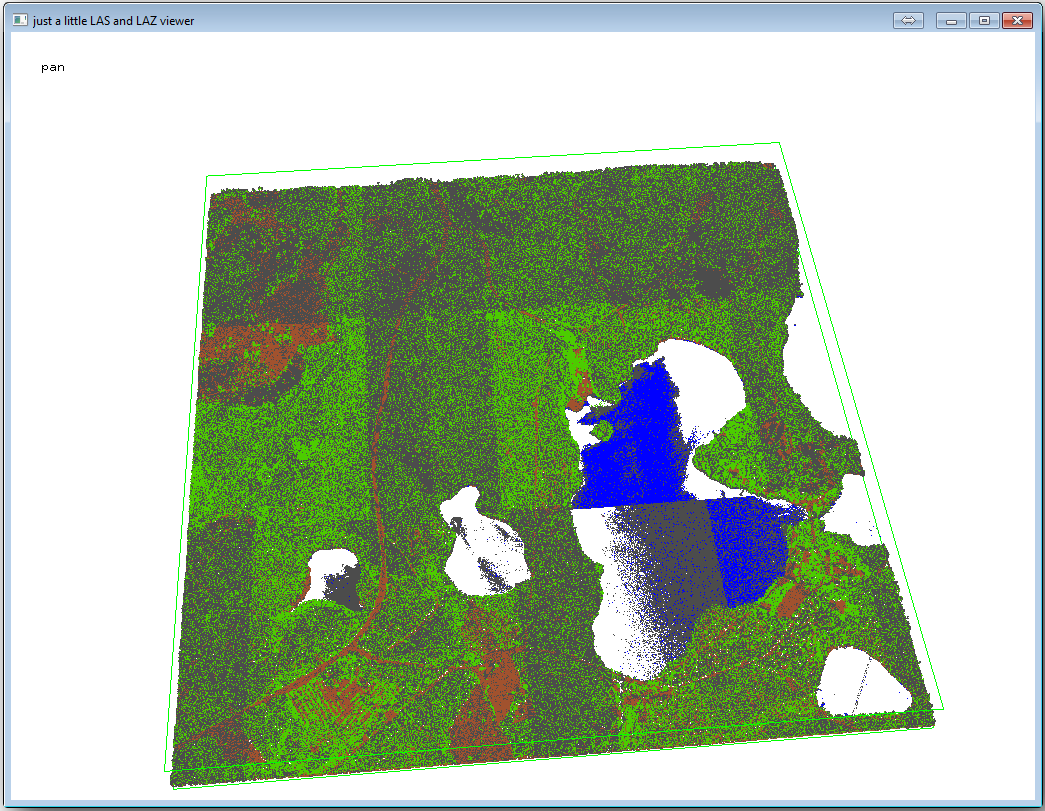
В этом просмотрщике можно выполнять множество действий, но сейчас вы можете просто щелкнуть и перетащить облако точек LiDAR, чтобы посмотреть, как оно выглядит.
Примечание
Если вы хотите узнать более подробную информацию о работе LAStools, вы можете прочитать текстовые файлы README о каждом из инструментов в папке C:\lastools\bin\`. Учебники и другие материалы доступны на веб-странице `Rapidlasso <https://rapidlasso.de/>`_.
Закройте программу просмотра, когда будете готовы.
Создание ЦМР с помощью LAStools можно выполнить в два этапа: сначала классифицировать облако точек на земля и безземля, а затем рассчитать ЦМР, используя только точки земля.
Вернитесь к панели инструментов Обработка инструментов.
Обратите внимание на поле Поиск…, напишите lasground.
Двойным щелчком откройте инструмент lasground и установите его, как показано на этом изображении:
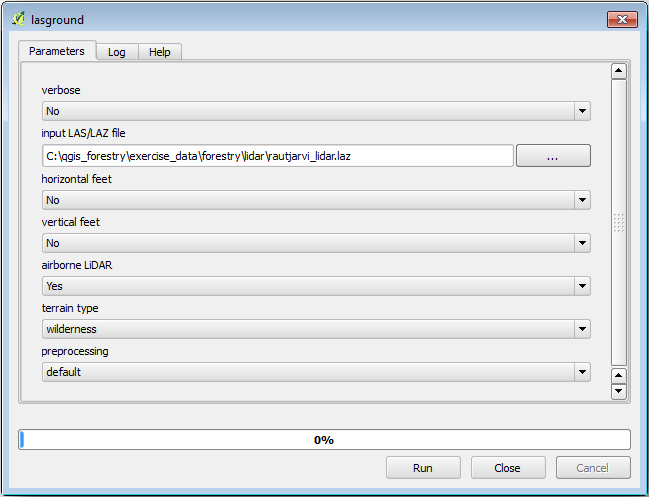
Выходной файл сохраняется в той же папке, где находится
rautjarvi_lidar.laz, и называетсяrautjarvi_lidar_1.las.
Вы можете открыть его с помощью lasview, если хотите проверить его.
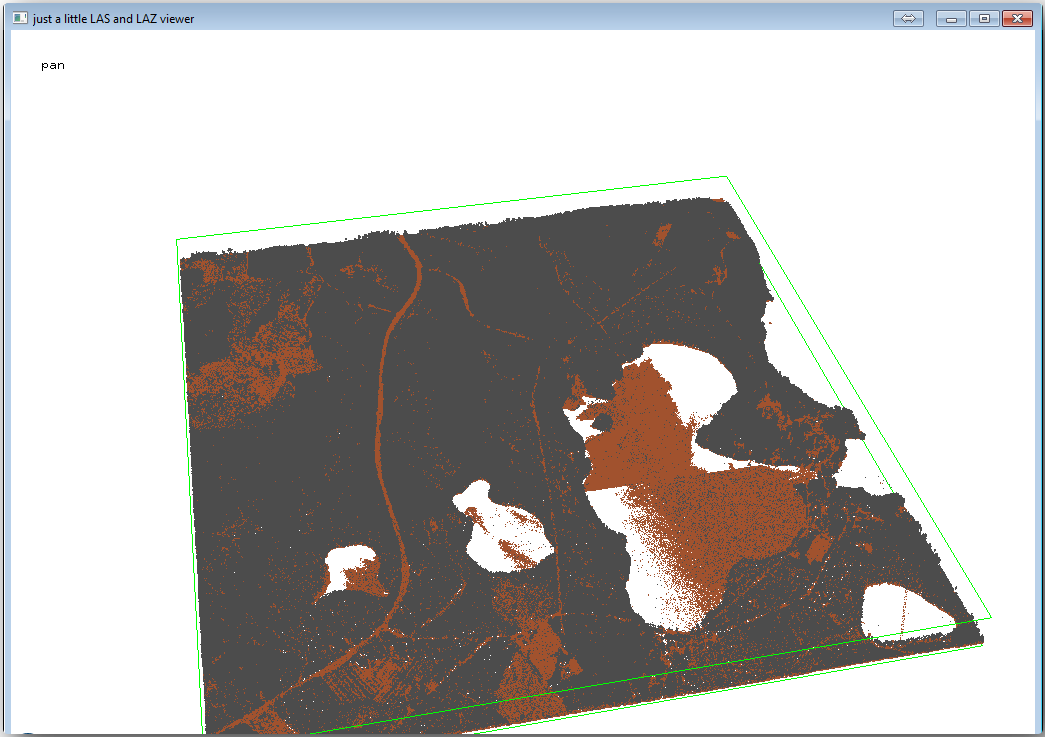
Коричневые точки - это точки, классифицированные как грунт, а серые - все остальные. Вы можете нажать на букву g, чтобы увидеть только грунтовые точки, или на букву u, чтобы увидеть только неклассифицированные точки. Щелкните на букве a, чтобы снова увидеть все точки. Дополнительные команды смотрите в файле lasview_README.txt. Если вам интересно, то в этом учебнике <https://rapidlasso.de/tutorial-manual-lidar-editing/>`_ о редактировании точек LiDAR вручную показаны различные операции в программе просмотра.
Снова закройте программу просмотра.
В папке Инструментарий обработки найдите las2dem.
Откройте инструмент las2dem и установите его, как показано на этом изображении:
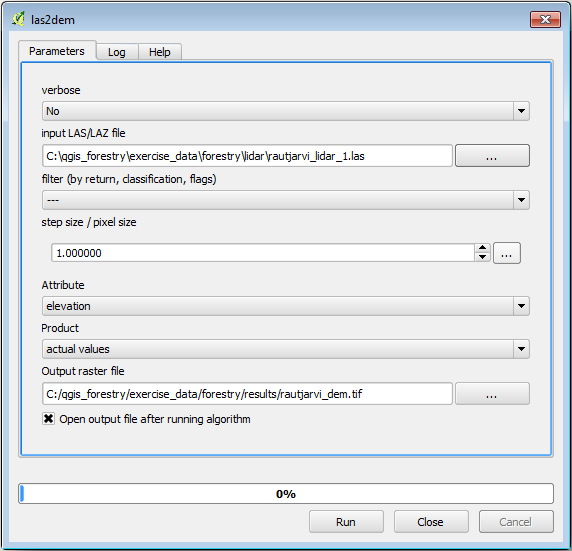
Полученная ЦМР добавляется на вашу карту с общим именем Выходной растровый файл.
Примечание
Инструменты lasground и las2dem требуют лицензирования. Вы можете использовать нелицензионный инструмент, как указано в файле лицензии, но при этом вы получите диагонали, которые можно оценить в результатах изображения.
14.8.3. ★☆☆ Следуйте за ним: Создание тени холма на местности
- Для визуализации тени холмов, созданные на основе ЦМР, дают лучшее представление
визуализация местности:
Откройте .
В качестве Выводного слоя перейдите в
exercise_data\forestry\lidar\` и назовите файл :file:`hillshade.tif.Оставьте остальные параметры с настройками по умолчанию.
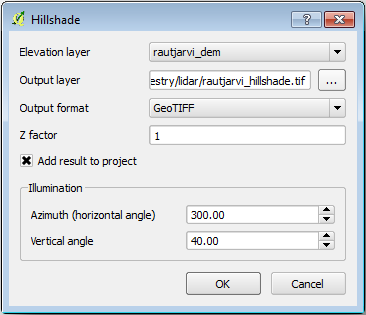
При появлении запроса выберите ETRS89 / ETRS-TM35FIN в качестве CRS.
Несмотря на диагональные линии, оставшиеся в результате растровой обработки холмов, вы можете четко видеть точный рельеф местности. Видны даже различные почвенные дрены, прорытые в лесах.
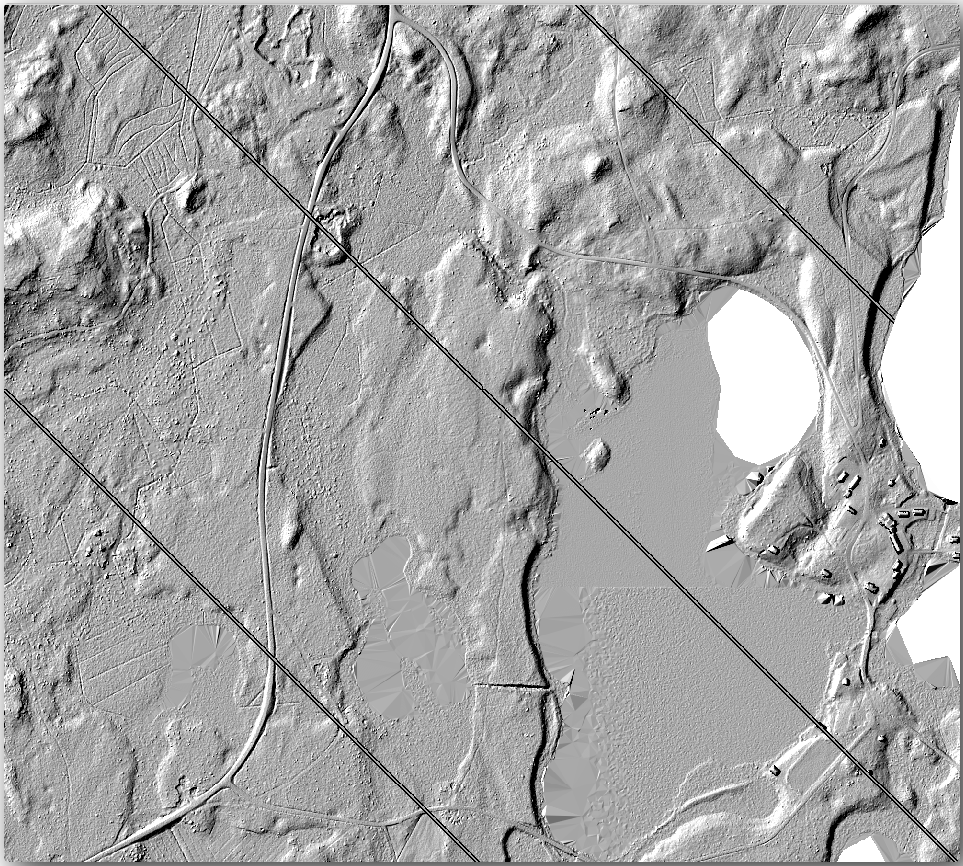
14.8.4. В заключение
Использование данных LiDAR для получения ЦМР, особенно в лесистой местности, дает хорошие результаты без особых усилий. Вы также можете использовать готовые ЦМР, полученные с помощью LiDAR, или другие источники, например, ЦМР с разрешением 9 м из SRTM. В любом случае, вы можете использовать их для создания растра холмов для использования в презентациях карт.
14.8.5. Что дальше?
На следующем, заключительном этапе этого модуля, вы будете использовать растр холмов и результаты инвентаризации лесов для создания картографического представления результатов.