Важно
Перевод - это работа сообщества : ссылка:Вы можете присоединиться. Эта страница в настоящее время переводится |прогресс перевода|.
4. Начало работы с QtCreator и QGIS
QtCreator - это IDE от создателей библиотеки Qt <https://www.qt.io>`_. С помощью QtCreator вы можете создавать любые проекты на C++, но она действительно оптимизирована для людей, работающих над приложениями на основе Qt (включая мобильные приложения).
4.1. Установка QtCreator
Qt Creator доступен для всех основных платформ и может быть загружен с сайта https://www.qt.io/download-dev («Идем по пути открытого кода»). Процедура установки зависит от вашей платформы.
Если вы работаете на Unix-подобной платформе, вы можете использовать командную строку, например, в Debian:
sudo apt install qtcreator qtcreator-doc
После установки вы должны найти его в своем меню.
4.2. Настройка вашего проекта
Мы предполагаем, что у вас уже есть локальный клон QGIS, содержащий исходный код, и вы установили все необходимые зависимости для сборки и т.д. Есть подробные инструкции по гит-доступ и : источник:требования к зависимостям <INSTALL.md>.
В нашей системе мы проверили код в $HOME/dev/cpp/QGIS, и остальная часть статьи написана исходя из этого. Вы должны обновить эти пути в соответствии с вашей локальной системой.
После запуска QtCreator выполните .
Затем используйте появившееся диалоговое окно выбора файла, чтобы найти и открыть этот файл:
$HOME/dev/cpp/QGIS/CMakeLists.txt
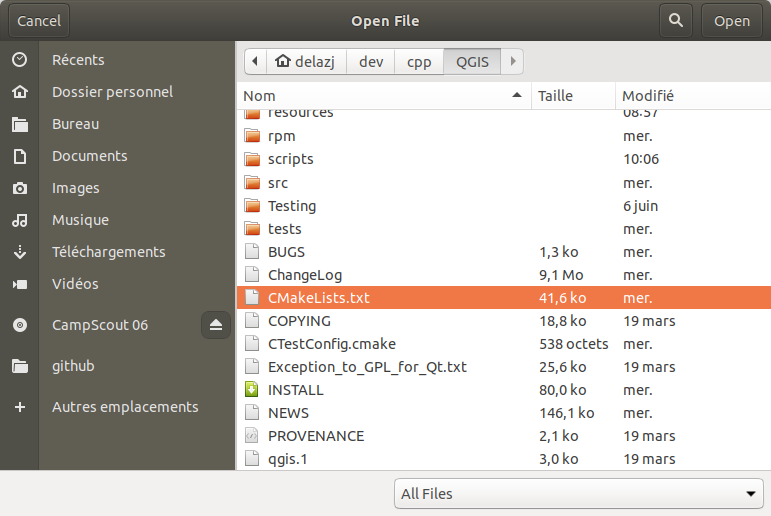
QtCreator разберет проект, и вам будет предложено указать место сборки и опции в диалоге Сконфигурировать проект.
Поскольку мы хотим, чтобы QGIS имел возможности отладки, мы включим только запись отладки и заполним ее местоположением нашей сборки:
Установите флажок
 Выбрать все комплекты, включив запись Desktop.
Выбрать все комплекты, включив запись Desktop.Заполните путь каталогом сборки. Для нашей цели мы создадим специальную директорию сборки для QtCreator:
$HOME/dev/cpp/QGIS/build-master-qtcreatorВероятно, если вы можете позволить себе дисковое пространство, имеет смысл создать отдельные каталоги сборки для разных веток.
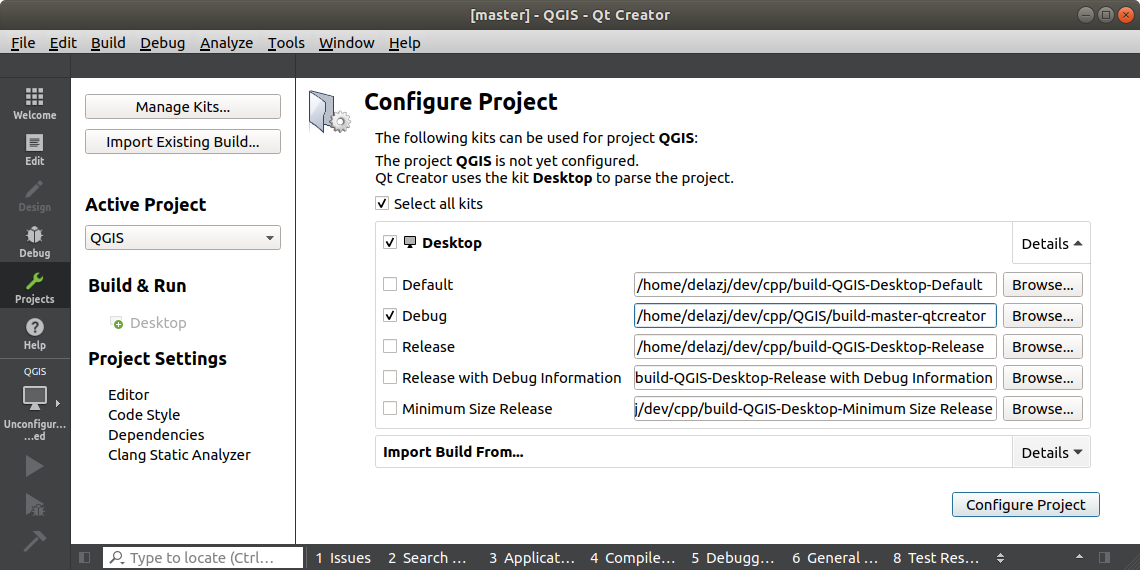
Вот и все основы. Нажмите кнопку Конфигурировать проект и QtCreator начнет сканировать дерево исходных текстов на предмет поддержки автозаполнения и делать некоторые другие дела в фоновом режиме.
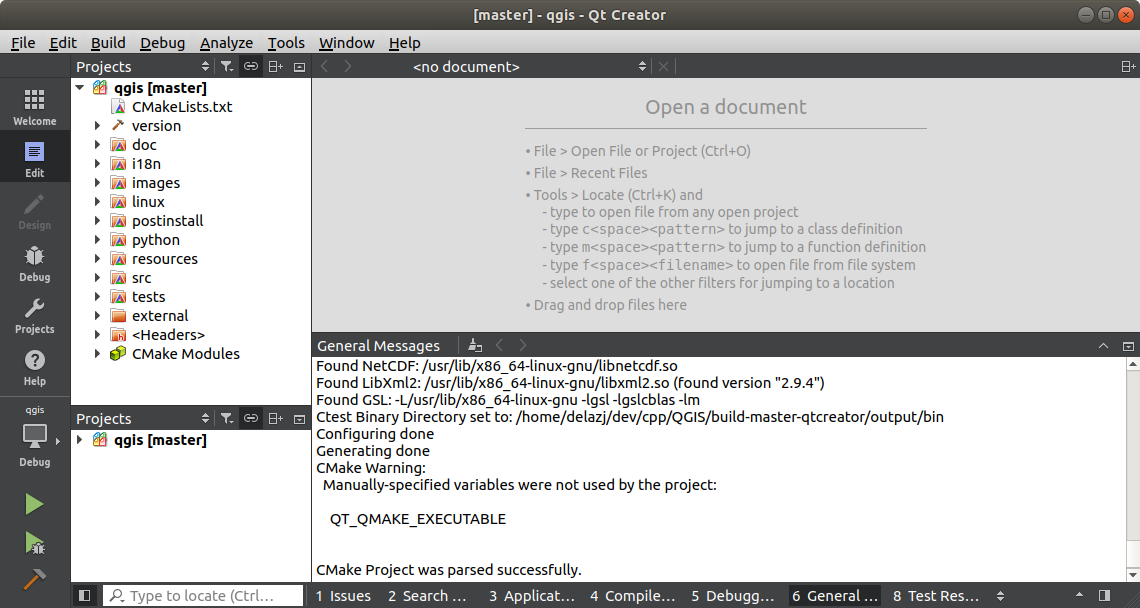
Прежде чем приступить к строительству, мы хотим кое-что подправить.
4.3. Настройка среды сборки
Щелкните на значке Проекты в левой части окна QtCreator.
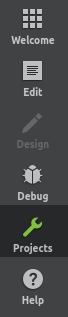
Выберите вкладку настроек Строить (обычно активна по умолчанию).
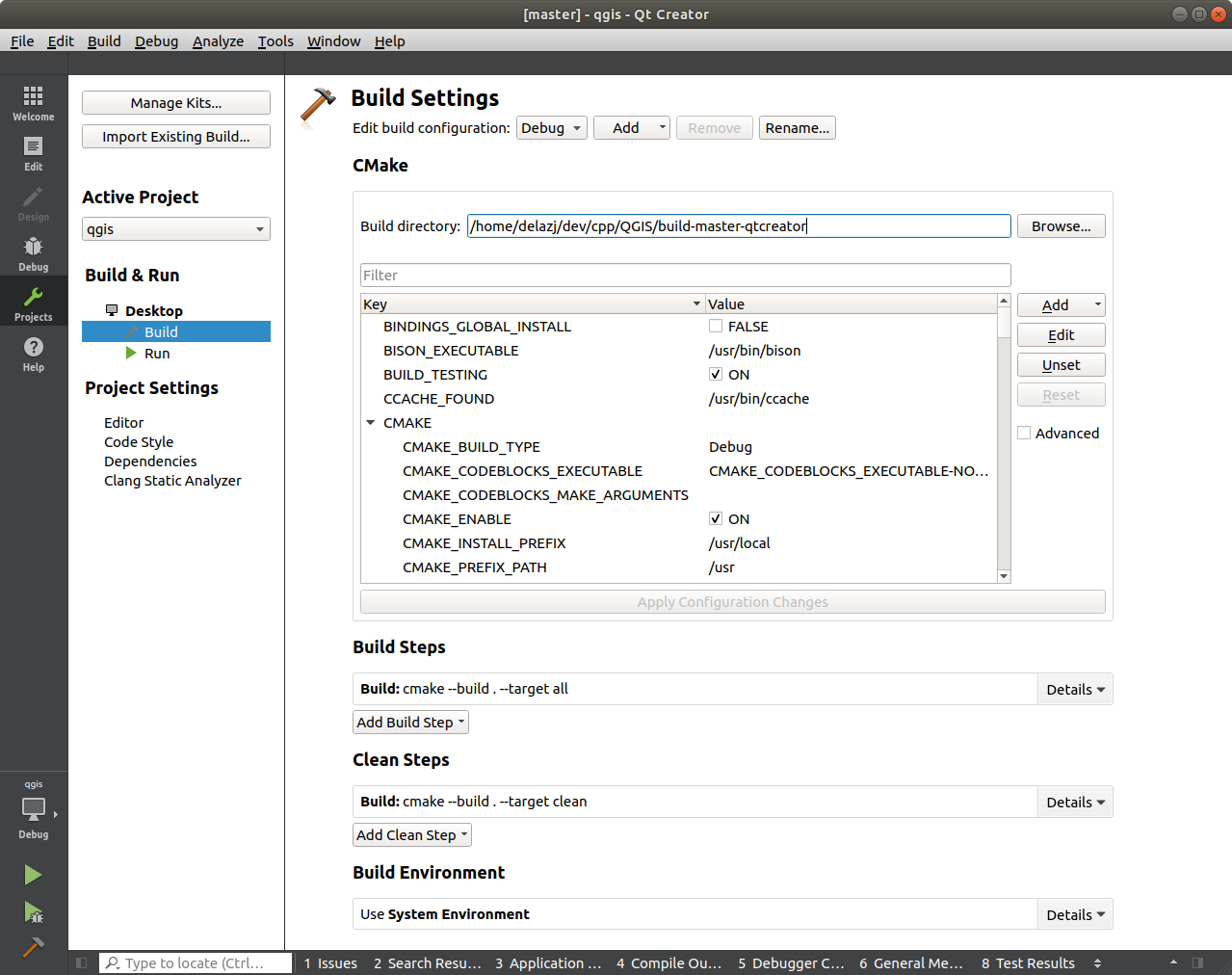
Диалог показывает конфигурацию сборки Отладка и позволяет редактировать настройки в разделе CMake`. Хотя конфигурации по умолчанию должно быть достаточно для первого прохода, в зависимости от ваших потребностей, вы можете захотеть включить дополнительные возможности, такие как:
WITH_3D = ON для 3D-рендеринга
WITH_CUSTOM_WIDGETS = ON для добавления пользовательских виджетов QGIS для оформления интерфейса
Нажмите Применить изменения конфигурации.
Теперь вы готовы к сборке. Нажмите кнопку  Сборка в левой нижней части диалога (или Ctrl+B), чтобы запустить сборку проекта! Qt Creator начнет компиляцию, которая может занять некоторое время в первый раз, в зависимости от вашего устройства.
Сборка в левой нижней части диалога (или Ctrl+B), чтобы запустить сборку проекта! Qt Creator начнет компиляцию, которая может занять некоторое время в первый раз, в зависимости от вашего устройства.
По окончании компиляции вы можете запустить QGIS, нажав кнопку  Запустить.
Запустить.
При компиляции QGIS также создаются двоичные файлы в каталоге сборки. Поэтому вы можете запустить QGIS из командной строки, используя:
cd $HOME/dev/cpp/QGIS/build-master-qtcreator
./output/bin/qgis
Иногда вам может понадобиться установить QGIS как исполняемый файл, вне каталога сборки.
Установите
CMAKE_INSTALL_PREFIXв место, к которому у вас есть доступ на запись (мы используем$HOME/apps). Это позволит избежать перезаписи существующей установки QGIS (например, менеджером пакетов).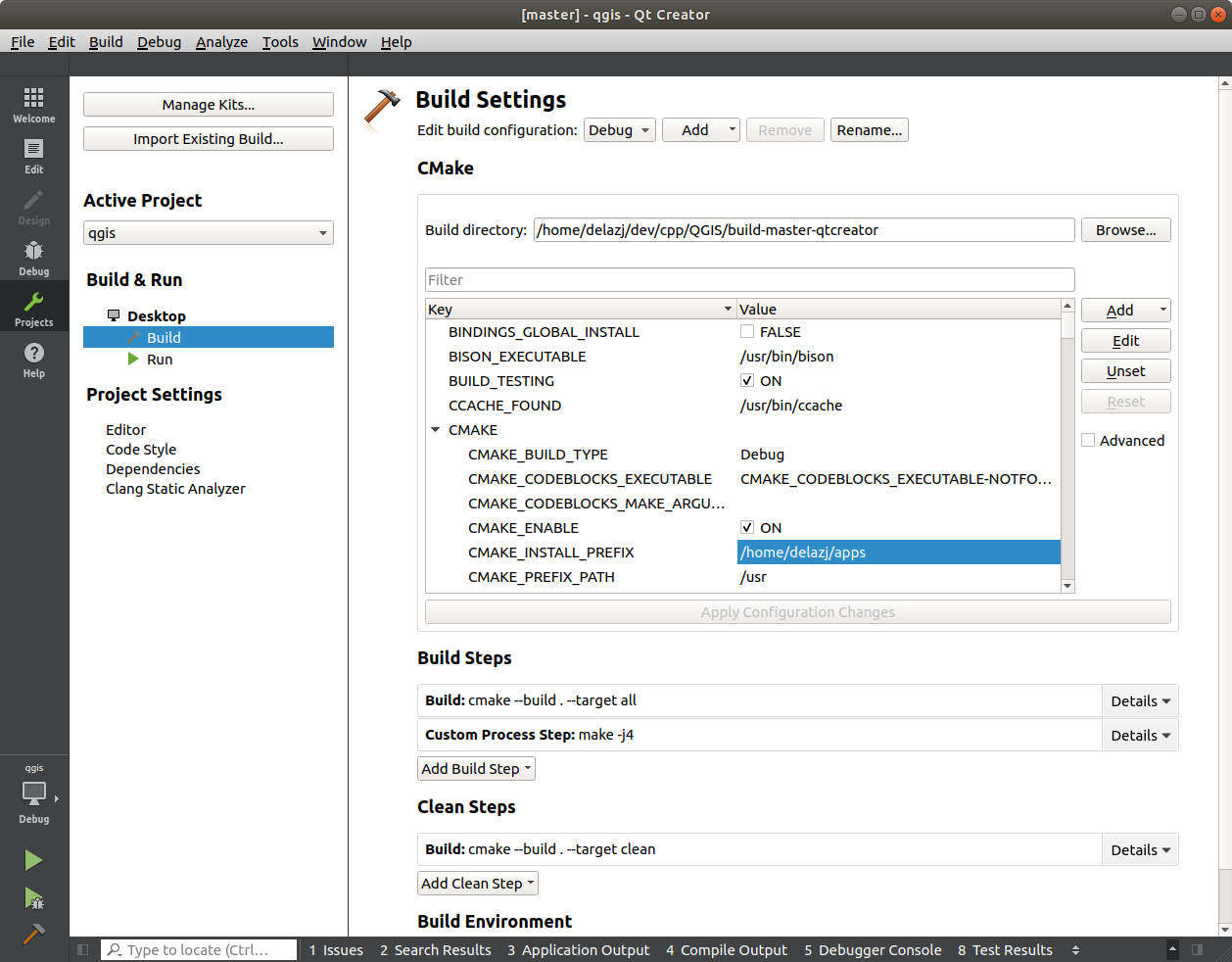
Нажмите Применить изменения конфигурации, чтобы обновить настройки
Нажмите кнопку

Когда сборка будет завершена, вы найдете исполняемый файл
qgisв папке$HOME/apps/bin.
4.4. Запуск и отладка
Теперь вы готовы к запуску и отладке QGIS. Чтобы установить точку останова, просто откройте исходный файл и щелкните в левой колонке.

Теперь запустите QGIS в отладчике, нажав на кнопку  Начать отладку в левом нижнем углу окна.
Начать отладку в левом нижнем углу окна.