Wichtig
Übersetzen ist eine Gemeinschaftsleistung Sie können mitmachen. Diese Seite befindet sich aktuell im Übersetzungsprozess.
11.3. Georeferenzierung
The  Georeferencer is a tool for aligning unreferenced raster or vector layers
to known coordinate systems using Ground Control Points (GCPs).
It supports exporting transformed rasters (GeoTIFF) and vectors (shapefiles, geopackages, etc.)
or writing accompanying world files (for raster only). The basic
approach to georeferencing a layer is to locate points on it for which
you can accurately determine coordinates.
Georeferencer is a tool for aligning unreferenced raster or vector layers
to known coordinate systems using Ground Control Points (GCPs).
It supports exporting transformed rasters (GeoTIFF) and vectors (shapefiles, geopackages, etc.)
or writing accompanying world files (for raster only). The basic
approach to georeferencing a layer is to locate points on it for which
you can accurately determine coordinates.
Funktionen
Icon |
Zweck |
Icon |
Zweck |
|---|---|---|---|
Raster öffnen |
Vektor öffnen |
||
Georeferenzierung starten |
|||
GDAL-Skript erzeugen |
Passpunkte laden |
||
Passpunkte speichern |
Transformationseinstellungen |
||
Add GCP Point |
Delete GCP Point |
||
Passpunkt verschieben |
Verschieben |
||
Hinein zoomen |
Heraus zoomen |
||
Auf den Layer zoomen |
Zoom zurück |
||
Zoom vor |
Georeferenzierung mit QGIS verbinden |
||
QGIS mit Georeferenzierung verbinden |
Volle Histogrammstreckung |
||
Lokale Histogrammstreckung |
Table Georeferenzierung 1: Georeferenzierfunktionen
11.3.1. Georeferencing raster layer
Als X- und Y-Koordinaten (Grad, Minuten, Sekunden (dd mm ss.ss), Dezimalgrad (dd.dd) oder projizierte Koordinaten (mmmm.mm)), die dem ausgewählten Punkt auf dem Bild entsprechen, können zwei alternative Verfahren verwendet werden:
Das Raster selbst liefert manchmal Kreuze mit Koordinaten, die auf das Bild „geschrieben“ sind. In diesem Fall können Sie die Koordinaten manuell eingeben.
Verwendung von bereits georeferenzierten Layern. Dies können entweder Vektor- oder Rasterdaten sein, die dieselben Objekte/Features enthalten, die Sie auf dem Bild haben, das Sie georeferenzieren möchten, und mit der Projektion, die Sie für Ihr Bild wünschen. In diesem Fall können Sie die Koordinaten eingeben, indem Sie auf den in der QGIS Kartenansicht geladenen Referenzdatensatz klicken.
Das übliche Verfahren zur Georeferenzierung eines Bildes umfasst die Auswahl mehrerer Punkte auf dem Raster, die Angabe ihrer Koordinaten und die Auswahl eines entsprechenden Transformationstyps. Auf der Grundlage der eingegebenen Parameter und Daten berechnet der Georeferencer die Parameter der Weltdatei. Je mehr Koordinaten Sie angeben, desto besser wird das Ergebnis sein.
Wählen Sie aus der Menüleiste  Georeferenzierung. Der Georeferenzierung-Dialog erscheint wie in Abb. 11.34 gezeigt.
Georeferenzierung. Der Georeferenzierung-Dialog erscheint wie in Abb. 11.34 gezeigt.
Für dieses Beispiel verwenden wir ein Rasterkarte von South Dakota von SDGS. Es kann später zusammen mit den Daten aus der GRASS spearfish60 Location visualisiert werden. Sie können das Topo-Blatt hier herunterladen: https://grass.osgeo.org/sampledata/spearfish_toposheet.tar.gz.
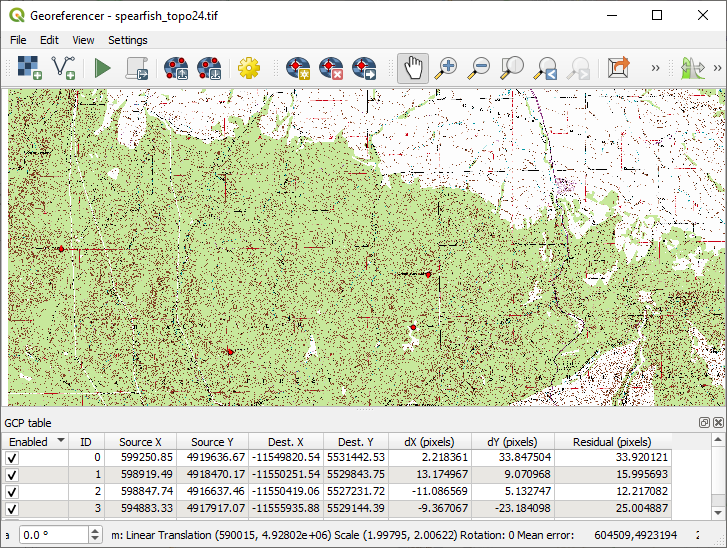
Abb. 11.34 Georeferenzierung Dialog
11.3.1.1. Eingabe von Passpunkten (GCPs)
Um mit der Georeferenzierung eines nicht referenzierten Rasters zu beginnen, müssen wir es über die Schaltfläche
 Raster öffnen… laden. Das Raster wird im Hauptarbeitsbereich des Dialogs angezeigt. Sobald das Raster geladen ist, können wir mit der Eingabe von Referenzpunkten beginnen.
Raster öffnen… laden. Das Raster wird im Hauptarbeitsbereich des Dialogs angezeigt. Sobald das Raster geladen ist, können wir mit der Eingabe von Referenzpunkten beginnen.Using the
 Add GCP Point button, add points to the
main working area and enter their coordinates (see Figure Abb. 11.35).
For this procedure you have the following options:
Add GCP Point button, add points to the
main working area and enter their coordinates (see Figure Abb. 11.35).
For this procedure you have the following options:Klicken Sie auf einen Punkt im Rasterbild und geben Sie die X- und Y-Koordinaten zusammen mit dem KBS des Punktes manuell ein.
Klicken Sie auf einen Punkt im Rasterbild und wählen Sie die Schaltfläche
 Aus Kartenansicht, um die X- und Y-Koordinaten mithilfe einer bereits in die QGIS Kartenansicht geladenen georeferenzierten Karte hinzuzufügen. Das KBS wird automatisch gesetzt.
Aus Kartenansicht, um die X- und Y-Koordinaten mithilfe einer bereits in die QGIS Kartenansicht geladenen georeferenzierten Karte hinzuzufügen. Das KBS wird automatisch gesetzt.Bei der Eingabe von GCPs aus der Kartenansicht haben Sie die Möglichkeit, das Georeferenzierungsfenster auszublenden, während Sie Punkte aus der Kartenansicht auswählen. Wenn das Kontrollkästchen
 Georeferenzierungsfensters automatisch verbergen aktiviert ist, wird nach dem Klicken auf
Georeferenzierungsfensters automatisch verbergen aktiviert ist, wird nach dem Klicken auf  Aus Kartenansicht das Hauptfenster des Georeferenzierers ausgeblendet, bis ein Punkt auf der Kartenansicht hinzugefügt wird. Der Dialog Kartenkoordinaten eingeben bleibt geöffnet. Ist das Kontrollkästchen nicht markiert, bleiben beide Fenster geöffnet, während ein Punkt auf der Kartenansicht ausgewählt wird. Diese Option ist nur wirksam, wenn das Georeferenzierungsfenster nicht an der Hauptschnittstelle angedockt ist.
Aus Kartenansicht das Hauptfenster des Georeferenzierers ausgeblendet, bis ein Punkt auf der Kartenansicht hinzugefügt wird. Der Dialog Kartenkoordinaten eingeben bleibt geöffnet. Ist das Kontrollkästchen nicht markiert, bleiben beide Fenster geöffnet, während ein Punkt auf der Kartenansicht ausgewählt wird. Diese Option ist nur wirksam, wenn das Georeferenzierungsfenster nicht an der Hauptschnittstelle angedockt ist.
Fahren Sie mit der Eingabe der Punkte fort. Sie sollten mindestens vier Punkte haben, und je mehr Koordinaten Sie angeben können, desto besser wird das Ergebnis sein. Es gibt zusätzliche Werkzeuge zum Zoomen und Schwenken des Arbeitsbereichs, um einen relevanten Satz von GCP-Punkten zu finden.
After you provide a few points, you can use the
 Link QGIS to Georeferencer
and/or
Link QGIS to Georeferencer
and/or  Link Georeferencer to QGIS buttons that will adjust, respectively,
the map extent of the main QGIS window to the present view in Georeferencer and/or vice versa.
Link Georeferencer to QGIS buttons that will adjust, respectively,
the map extent of the main QGIS window to the present view in Georeferencer and/or vice versa.Mit dem Werkzeug
 Passpunkt verschieben können Sie die GCPs sowohl in der Kartenansicht als auch im Georeferenzierungsfenster verschieben, wenn Sie sie korrigieren müssen.
Passpunkt verschieben können Sie die GCPs sowohl in der Kartenansicht als auch im Georeferenzierungsfenster verschieben, wenn Sie sie korrigieren müssen.
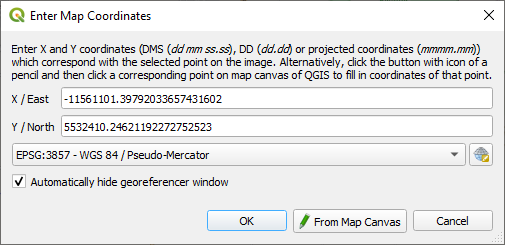
Abb. 11.35 Punkte zum Rasterbild hinzufügen
Die zur Karte hinzugefügten Punkte werden in einer separaten Textdatei ([Dateiname].points) gespeichert, normalerweise zusammen mit dem Rasterbild. Dies ermöglicht es uns, den Georeferencer zu einem späteren Zeitpunkt erneut zu öffnen und neue Punkte hinzuzufügen oder bestehende zu löschen, um das Ergebnis zu optimieren. Die Punktedatei enthält Werte in der Form: mapX, mapY, pixelX, pixelY. Sie können die Schaltflächen  GCP-Punkte laden und
GCP-Punkte laden und  GCP-Punkte speichern als verwenden, um die Dateien zu verwalten.
GCP-Punkte speichern als verwenden, um die Dateien zu verwalten.
11.3.1.2. Definieren der Transformationseinstellungen
Nachdem Sie Ihre Passpunkte zum Rasterbild hinzugefügt haben, müssen Sie die Transformationseinstellungen für den Georeferenzierungsprozess festlegen.
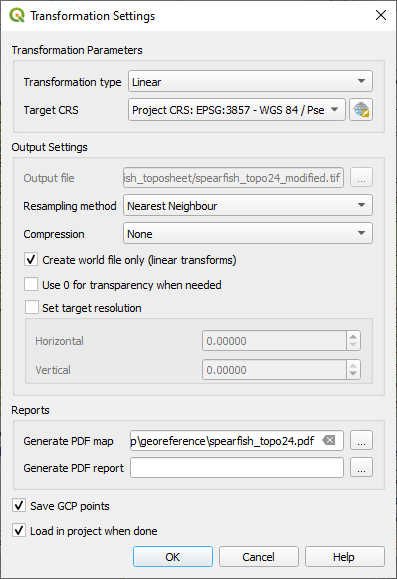
Abb. 11.36 Festlegen der Einstellungen für die Transformation der Georeferenzierung
Verfügbare Transformations-Algorithmen
Es stehen mehrere Transformationsalgorithmen zur Verfügung, die von der Art und Qualität der Eingabedaten, der Art und dem Ausmaß der geometrischen Verzerrung, die Sie für das Endergebnis in Kauf nehmen, und der Anzahl der Passpunkte (GCPs) abhängen.
Derzeit sind die folgenden Transformationstypen verfügbar:
Der Lineare Algorithmus wird zur Erstellung einer Weltdatei verwendet und unterscheidet sich von den anderen Algorithmen, da er die Rasterpixel nicht wirklich transformiert. Er ermöglicht die Positionierung (Verschiebung) des Bildes und eine einheitliche Skalierung, aber keine Drehung oder andere Transformationen. Dieser Algorithmus ist am besten geeignet, wenn Ihr Bild eine qualitativ gute Rasterkarte in einem bekannten KBS ist, aber nur die Georeferenzierungsinformationen fehlen. Es werden mindestens 2 GCPs benötigt.
Die Helmert-Transformation ermöglicht auch eine Drehung. Sie ist besonders nützlich, wenn es sich bei Ihrem Raster um eine qualitativ gute lokale Karte oder ein orthorektifiziertes Luftbild handelt, das jedoch nicht mit dem Raster in Ihrem KBS ausgerichtet ist. Es werden mindestens 2 GCPs benötigt.
Der Polynomial 1-Algorithmus ermöglicht eine allgemeinere affine Transformation, insbesondere auch eine gleichmäßige Scherung. Gerade Linien bleiben gerade (d. h. kollineare Punkte bleiben kollinear) und parallele Linien bleiben parallel. Dies ist besonders nützlich für die Georeferenzierung von Datenkartogrammen, die möglicherweise mit unterschiedlichen Bodenpixelgrößen in verschiedenen Richtungen aufgezeichnet (oder erfasst) wurden. Es sind mindestens 3 GCPs erforderlich.
Die Polynomial-Algorithmen 2-3 verwenden allgemeinere Polynome 2. oder 3. Grades statt nur affiner Transformationen. Dadurch können sie Krümmungen oder andere systematische Verzerrungen des Bildes berücksichtigen, z. B. fotografierte Karten mit gekrümmten Kanten. Es werden mindestens 6 (bzw. 10) GCPs benötigt. Winkel und lokaler Maßstab werden nicht beibehalten oder gleichmäßig über das Bild behandelt. Insbesondere können gerade Linien gekrümmt werden, und es kann zu erheblichen Verzerrungen an den Rändern oder weit entfernt von den GCPs kommen, wenn die an die Daten angepassten Polynome zu weit extrapoliert werden.
Der Projektiv Algorithmus verallgemeinert das Polynom 1 auf eine andere Art und Weise und erlaubt Transformationen, die eine zentrale Projektion zwischen zwei nicht parallelen Ebenen, dem Bild und der Kartenansicht, darstellen. Gerade Linien bleiben gerade, aber die Parallelität wird nicht beibehalten und der Maßstab des Bildes ändert sich entsprechend der Änderung der Perspektive. Diese Transformationsart eignet sich am besten für die Georeferenzierung von schrägen Fotos (und nicht von flachen Scans) von Karten guter Qualität oder von schrägen Luftbildern. Ein Minimum von 4 GCPs ist erforderlich.
Der Algorithmus Thin Plate Spline (TPS) schließlich „ verformt“ das Raster unter Verwendung mehrerer lokaler Polynome, um es an die angegebenen GCPs anzupassen, wobei die Oberflächenkrümmung insgesamt minimiert wird. Bereiche, die von den GCPs entfernt sind, werden in der Ausgabe verschoben, um die GCP-Anpassung zu ermöglichen, werden aber ansonsten nur minimal lokal deformiert. TPS ist am nützlichsten für die Georeferenzierung beschädigter, deformierter oder anderweitig leicht ungenauer Karten oder schlecht orthorektifizierter Luftbilder. Es ist auch nützlich für die ungefähre Georeferenzierung und implizite Reprojektion von Karten mit unbekanntem Projektionstyp oder unbekannten Parametern, bei denen jedoch ein regelmäßiges Raster oder ein dichter Satz von Ad-hoc-GCPs mit einer Referenzkarten-Layer abgeglichen werden kann. Technisch gesehen sind mindestens 10 GCPs erforderlich, in der Regel jedoch mehr, um erfolgreich zu sein.
Wenn bei allen Algorithmen mit Ausnahme von TPS mehr als die minimalen GCPs angegeben sind, werden die Parameter so angepasst, dass der Gesamtrestfehler minimiert wird. Dies ist hilfreich, um die Auswirkungen von Registrierungsfehlern, d. h. leichten Ungenauigkeiten bei Zeigerklicks oder getippten Koordinaten, oder anderen kleinen lokalen Bildverformungen zu minimieren. Ohne weitere GCPs zum Ausgleich könnten solche Fehler oder Verformungen zu erheblichen Verzerrungen führen, insbesondere in der Nähe der Ränder des georeferenzierten Bildes.␣ Wenn jedoch mehr als die minimalen GCPs angegeben werden, stimmen sie in der Ausgabe nur ungefähr überein. Im Gegensatz dazu passt TPS alle angegebenen GCPs genau an, kann aber zu erheblichen Verformungen zwischen nahegelegenen GCPs mit Registrierungsfehlern führen.
Definieren der Resampling-Methode
Welche Art der Neuabtastung Sie wählen, hängt wahrscheinlich von Ihren Eingabedaten und dem letztendlichen Ziel der Arbeit ab. Wenn Sie die statistischen Daten des Rasters nicht verändern wollen (abgesehen von der ungleichmäßigen geometrischen Skalierung bei Verwendung anderer Transformationen als Linear, Helmert oder Polynom 1), sollten Sie die Option „Nächster Nachbar“ wählen. Im Gegensatz dazu führt z. B. das „kubische Resampling“ in der Regel zu einem visuell glatteren Ergebnis.
Es ist möglich, zwischen fünf verschiedenen Resampling-Methoden zu wählen:
Nächster Nachbar
Bilinear (2x2 Kern)
Kubisch (4x4 Kern)
Kubisch B-Spline (4x4 Kern)
Lanczos (6x6 Kern)
Definieren der Transformationseinstellungen
Für das georeferenzierte Ausgaberaster müssen mehrere Optionen festgelegt werden.
Das Kontrollkästchen
 Nur World-Datei erzeugen ist nur verfügbar, wenn Sie sich für die lineare Transformation entscheiden, da dies bedeutet, dass das Rasterbild tatsächlich nicht transformiert wird. In diesem Fall ist das Feld Ausgabedatei nicht aktiviert, da nur eine neue Weltdatei erstellt wird.
Nur World-Datei erzeugen ist nur verfügbar, wenn Sie sich für die lineare Transformation entscheiden, da dies bedeutet, dass das Rasterbild tatsächlich nicht transformiert wird. In diesem Fall ist das Feld Ausgabedatei nicht aktiviert, da nur eine neue Weltdatei erstellt wird.Für alle anderen Transformationsarten müssen Sie eine Ausgabedatei definieren. Standardmäßig wird eine neue Datei ([Dateiname]_modifiziert) im selben Ordner zusammen mit dem ursprünglichen Rasterbild erstellt.
In einem nächsten Schritt müssen Sie das Ziel-KBS (Koordinatenreferenzsystem) für das georeferenzierte Raster definieren (siehe Arbeiten mit Projektionen).
Bei Bedarf können Sie PDF-Karte erzeugen und auch PDF-Bericht erzeugen aktivieren. Der Bericht enthält Informationen über die verwendeten Transformationsparameter, ein Bild der Residuen und eine Liste mit allen GCPs und ihren RMS-Fehlern.
Außerdem können Sie das Kontrollkästchen
 Zielauflösung setzen aktivieren und die Pixelauflösung des Ausgaberasters festlegen. Die Standardeinstellung für die horizontale und vertikale Auflösung ist 1.
Zielauflösung setzen aktivieren und die Pixelauflösung des Ausgaberasters festlegen. Die Standardeinstellung für die horizontale und vertikale Auflösung ist 1.Die
 Falls nötig 0 für Transparenz verwenden-Option kann aktiviert werden, wenn Pixel mit dem Wert 0 transparent dargestellt werden sollen. In unserem Beispiel-Toposheet würden alle weißen Flächen transparent sein.
Falls nötig 0 für Transparenz verwenden-Option kann aktiviert werden, wenn Pixel mit dem Wert 0 transparent dargestellt werden sollen. In unserem Beispiel-Toposheet würden alle weißen Flächen transparent sein.Die
 Passpunkte speichern speichert die GCP Punkte in einer Datei neben dem Ausgaberaster.
Passpunkte speichern speichert die GCP Punkte in einer Datei neben dem Ausgaberaster.Schließlich lädt
 Nach Fertigstellung ins Projekt laden das Ausgaberaster automatisch in die QGIS Kartenansicht, wenn die Transformation abgeschlossen ist.
Nach Fertigstellung ins Projekt laden das Ausgaberaster automatisch in die QGIS Kartenansicht, wenn die Transformation abgeschlossen ist.
11.3.1.3. Durchführung der Transformation
Nachdem alle GCPs gesammelt und alle Transformationseinstellungen definiert wurden, drücken Sie einfach die Schaltfläche  :sup:` Georeferenzierung starten`, um das neue georeferenzierte Raster zu erstellen.
:sup:` Georeferenzierung starten`, um das neue georeferenzierte Raster zu erstellen.
11.3.2. Georeferencing vector layer
Georeferencing vector layers works similarly to raster georeferencing, but instead of matching image pixels, you match vector geometries (points, lines, or polygons) to known spatial references.
The standard procedure starts the same as for raster georeferencing: open QGIS and add a layer to the map canvas to use as a reference. This can be a georeferenced raster or vector layer, or a WMS layer.
Open the Georeferencer dialog from  .
.
Start georeferencing by following these steps (in this example, we use an unreferenced alaska.shp):
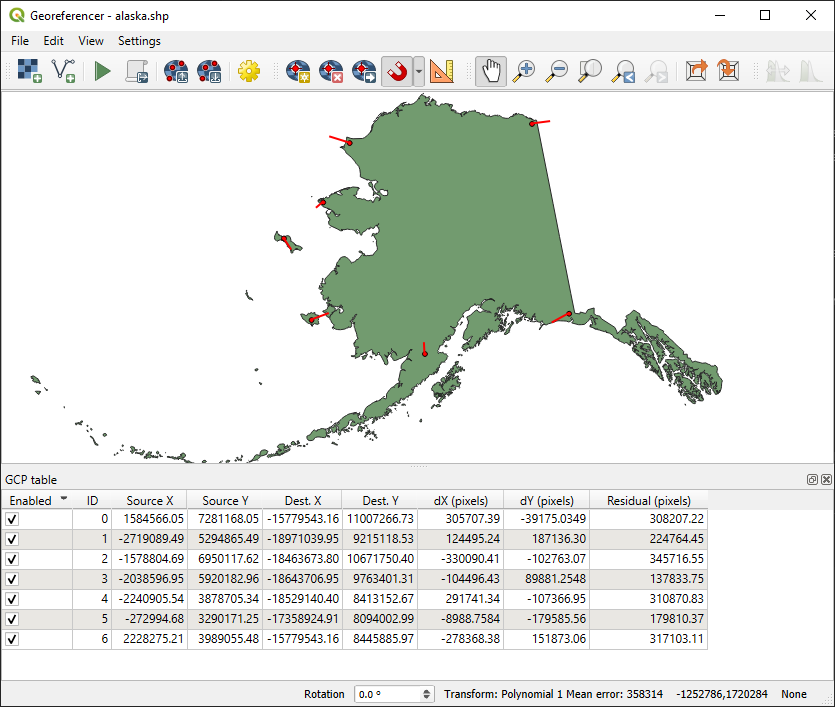
Abb. 11.37 Vector Georeferencer Dialog
Load the unreferenced vector layer using the
 button.
The vector layer will appear in the main working area of the dialog.
button.
The vector layer will appear in the main working area of the dialog.Use the
 Add GCP Point button to add a point to the working area.
Enter its coordinates manually and set the CRS, or click the
Add GCP Point button to add a point to the working area.
Enter its coordinates manually and set the CRS, or click the  From map canvas button
to pick the coordinates from a georeferenced layer in the main QGIS map canvas.
In that case, the CRS will be set automatically.
From map canvas button
to pick the coordinates from a georeferenced layer in the main QGIS map canvas.
In that case, the CRS will be set automatically.Define the transformation settings:
Select the Transformation type. The transformation algorithms are the same as those for raster georeferencing. See Definieren der Transformationseinstellungen for more details.
Define the Target CRS (Coordinate Reference System) for the georeferenced vector (see Arbeiten mit Projektionen).
Set the output file format and path (e.g., GeoPackage, Shapefile). By default, a new file with suffix
_modifiedwill be created in the same folder as the original vector file.Optionally, enable Generate PDF map and Generate PDF report. The report includes transformation parameters, GCP residuals, and a summary of RMS errors.
Enable
 Save GCP Points to store GCPs in a file alongside the output vector layer.
Save GCP Points to store GCPs in a file alongside the output vector layer.Enable
 Load in project when done to add the result directly to the map canvas.
Load in project when done to add the result directly to the map canvas.
Click
 Start georeferencing to run the transformation and generate the georeferenced vector layer.
Start georeferencing to run the transformation and generate the georeferenced vector layer.
11.3.3. Show and adapt layer properties
Clicking on the Source properties option in the Settings menu opens the Raster Layer properties or Vector Layer properties depending on the type of layer you are georeferencing.
11.3.4. Konfiguration des Georeferenzierers
Sie können das Verhalten der Georeferenzierung unter anpassen (oder das Tastaturkürzel Strg+P verwenden).
Unter Punktspitze können Sie die Anzeige von GCP-IDs und X/Y-Koordinaten sowohl im Georeferenzierungsfenster als auch in der Kartenansicht umschalten.
Resteinheiten steuert, ob Resteinheiten in Pixeln oder Karteneinheiten angegeben werden
PDF-Bericht ermöglicht es Ihnen, die Randgröße in mm für den Berichtsexport festzulegen
PDF-Karte ermöglicht die Auswahl eines Papierformats für den Export der Karte
Schließlich können Sie das Kontrollkästchen Georeferenzierungsfenster docken aktivieren. Dadurch wird das Georeferenzierungsfenster an das Hauptfenster von QGIS angedockt, anstatt es als separates Fenster anzuzeigen, das minimiert werden kann.










