Important
La traduction est le fruit d’un effort communautaire auquel vous pouvez vous joindre. Cette page est actuellement traduite à 84.91%.
3.1. Leçon : Attributs de données vectorielles
Les données vecteur sont sans doute le type de données le plus courant dans l’utilisation quotidienne des SIG. Le modèle vecteur représente l’emplacement et la forme d’entités géographiques à l’aide de points, de lignes et de polygones (et pour les données 3D, également des surfaces et des volumes), tandis que leurs autres propriétés sont incluses en tant qu’attributs (souvent présentés sous forme de tableau dans QGIS).
Jusqu’à maintenant, aucune des modifications que nous avons apportées à la carte ont été influencées par les objets qui sont représentés. En d’autres termes, toutes les zones d’occupation du sol se ressemblent, et toutes les routes également. En regardant la carte, les observateurs ne savent rien à propos des routes qu’ils regardent ; seulement qu’il y a une route d’une certaine forme à un certain endroit.
Mais toute la force des SIG est que tous ces objets visibles sur la carte ont également des attributs. Des cartes dans un SIG ne sont pas uniquement des images. Elles ne représentent pas seulement des objets dans des endroits, mais également des informations sur ces objets.
L’objectif de cette leçon : Étudier la structure de données vectorielles et explorer les données attributaires d’un objet
3.1.1. ★☆☆ Follow Along: Viewing Layer Attributes
Il est important de comprendre que les données avec lesquelles vous êtes en train de travailler ne montrent pas seulement où ces objets se trouvent dans l’espace, mais aussi vous informent sur ce que sont ces objets.
D’après l’exercice précédent, vous devriez avoir la couche « protected_areas » chargée dans votre carte. Si elle n’est pas chargée, alors vous pouvez trouver le jeu de données au format protected_areas.shp ESRI Shapefile dans le répertoire exercise_data/shapefile.
Les polygones représentant les zones protégées constituent les données spatiales, mais nous pouvons en apprendre davantage sur les zones protégées en explorant la table d’attributs.
Dans le panneau couches, cliquez sur la couche
protected_areaspour la sélectionner.Dans le menu , cliquez sur le bouton
 Ouvrir la Table Attributaire (aussi accessible depuis la barre d’outils en haut). Cela ouvrira une nouvelle fenêtre montrant la table d’attributs de la couche
Ouvrir la Table Attributaire (aussi accessible depuis la barre d’outils en haut). Cela ouvrira une nouvelle fenêtre montrant la table d’attributs de la couche protected_areas.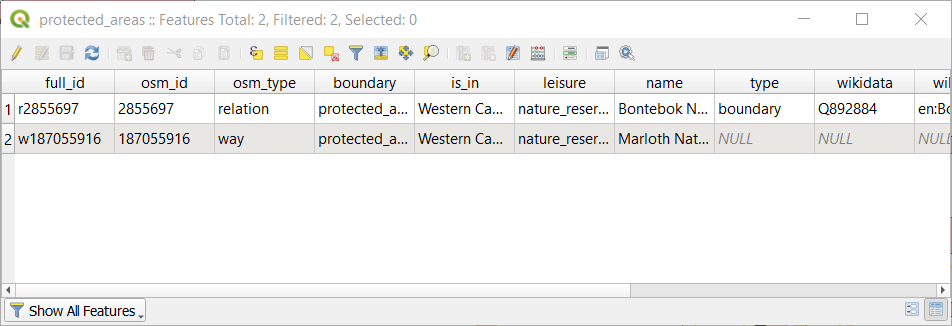
Une ligne est appelée un enregistrement et est associée à une entité dans la carte sur le canevas, comme un polygone. Une colonne est appelée champ (ou attribut), et porte un nom qui aide à la décrire, comme
nameouid. Les valeurs dans les cellules sont connues sous le nom de valeur d’attribut. Ces définitions sont couramment utilisées dans les SIG, il est donc bon de se familiariser avec elles.Dans la couche
protected_areas, il y a deux entités, qui sont représentées par les deux polygones que nous voyons sur la carte.Note
Afin de comprendre ce que représentent les champs et les valeurs d’attribut, il peut être nécessaire de trouver de la documentation (ou des métadonnées) décrivant la signification des valeurs d’attribut. Cette documentation est généralement disponible auprès du créateur du jeu de données.
Ensuite, voyons comment un enregistrement dans la table d’attributs est lié à une entité de polygone que nous voyons sur la carte.
Retournez à la fenêtre principale QGIS.
Assurez-vous que la couche
protected_areasest toujours sélectionnée dans le panneau Couches.Move your mouse to the Map Canvas and left click on the smaller of the two polygons. The polygon will turn yellow indicating it is selected.
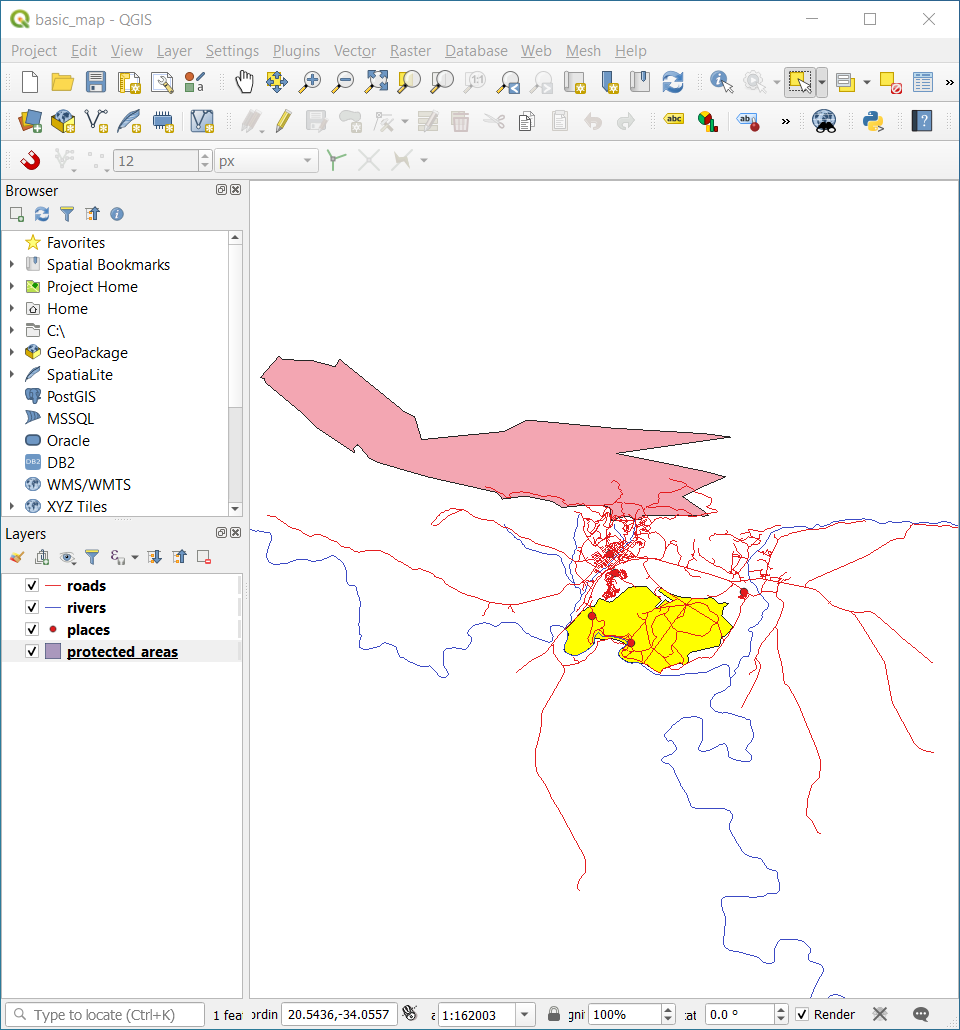
Go back to the Attribute Table window, and you should see a record (row) highlighted. These are the attribute values of the selected polygon.
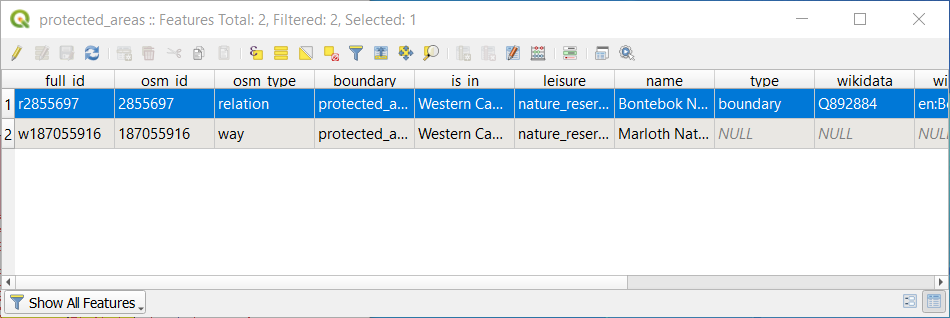
Vous pouvez également sélectionner une entité à l’aide de la table d’attributs.
Dans la fenêtre table attributs, à gauche, cliquez sur le numéro de ligne de l’enregistrement qui n’est actuellement pas sélectionné.
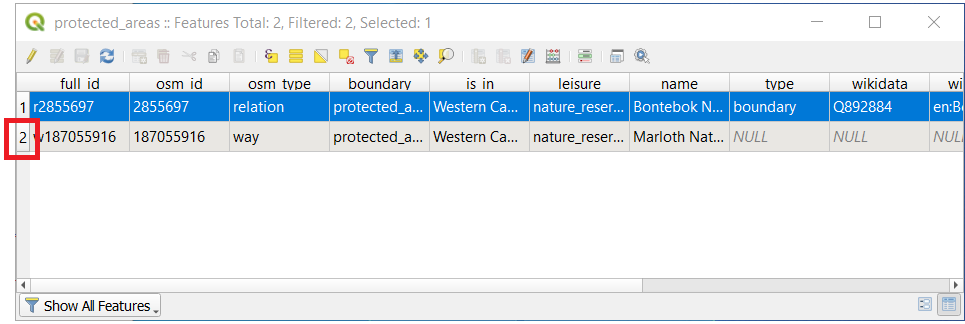
Retournez à la fenêtre principale de QGIS et regardez le canevas cartographique. Vous devriez voir le plus grand des deux polygones colorés en jaune.
Pour désélectionner l’entité, allez dans la fenêtre Table d’attributs et cliquez sur
 Désélectionner toutes les entités de la couche.
Désélectionner toutes les entités de la couche.
Parfois, de nombreuses entités sont affichées sur la carte et il peut être difficile de voir quelle entité est sélectionnée dans la table d’attributs. Une autre façon d’identifier l’emplacement d’un élément est d’utiliser l’outil Faire clignoter l’entité.
Dans la table attributs, faites un clic droit sur toute cellule de la ligne qui a la valeur d’attribut
r2855697pour le champfull_id.Dans le menu contextuel, cliquez sur Flash Feature et regardez le canevas de carte.
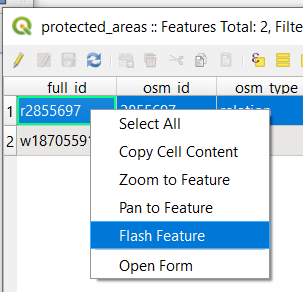
Vous devriez voir le polygone clignoter en rouge plusieurs fois. Si vous l’avez manqué, essayez-le à nouveau.
Un autre outil utile est l’outil zoomer à l’entité, qui indique à QGIS de zoomer sur l’élément qui l’intéresse.
Dans la table attributs, faites un clic droit sur toute cellule de la ligne qui a la valeur d’attribut
r2855697pour le champfull_id.Dans le menu contextuel, cliquez sur zoomer à l’entité.
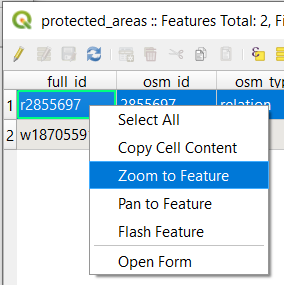
Regardez le canevas de la carte. Le polygone devrait maintenant occuper l’étendue de la zone.
Vous pouvez maintenant fermer la table d’attributs.
3.1.2. ★☆☆ Essayez vous-même : Explorer des attributs de données vectorielles
Combien de champs sont disponibles dans la couche rivers ?
Parlez-nous un peu des endroits town de votre jeu de données.
Ouvrez la table des attributs de la couche places. Quel champ serait le plus utile à représenter sous forme d’étiquette, et pourquoi ?
Réponse
Il devrait y avoir 9 champs dans la couche rivers :
Sélectionnez la couche dans le panneau Couches.
Right-click and choose Open Attribute Table, or press the
 button on the Attributes Toolbar
(it can be enabled from menu).
button on the Attributes Toolbar
(it can be enabled from menu).Comptez le nombre de colonnes.
A quicker approach could be to double-click the rivers layer, open the tab, where you will find a numbered list of the table’s fields.
Information about towns is available in the places layer. Open its attribute table as you did with the rivers layer: there are two features whose place attribute is set to
town: Swellendam and Buffeljagsrivier. You can add comment on other fields from these two records, if you like.The
namefield is the most useful to show as labels. This is because all its values are unique for every object and are very unlikely to contain NULL values. If your data contains some NULL values, do not worry as long as most of your places have names.
3.1.3. Conclusion
Vous savez maintenant comment utiliser la table d’attributs pour étudier les données que vous utilisez. Les jeux de données seront seulement intéressants lorsqu’ils comporteront des attributs qui vous concerne. Si vous savez de quels attributs vous avez besoin, vous pouvez savoir rapidement si vous serez capable d’utiliser un jeu de données spécifiques ou si vous avez besoin d’un autre qui dispose des données nécessaires.
3.1.4. La suite ?
Des différents attributs sont utiles à différentes fins. Certains d’entre eux peuvent être représentés directement sous forme de texte dans la carte que voit l’utilisateur. Vous apprendrez comment faire cela dans la prochaine leçon.
