Important
La traduction est le fruit d’un effort communautaire auquel vous pouvez vous joindre. Cette page est actuellement traduite à 95.08%.
12.2. Leçon : Outils GRASS
Dans cette leçon, nous vous présenterons une sélection d’outils afin de vous donner une idée des potentialités de GRASS.
12.2.1. ★☆☆ Follow Along: Create an aspect map
Ouvrez l’onglet outils GRASS
Chargez la couche matricielle
g_demdepuis le jeu de cartes grass_mapsetRecherchez le module r.aspect en le cherchant dans le champ Filtre de l’onglet liste des modules.
Ouvrez l’outil et configurez-le comme suit, puis cliquez sur le bouton Run :
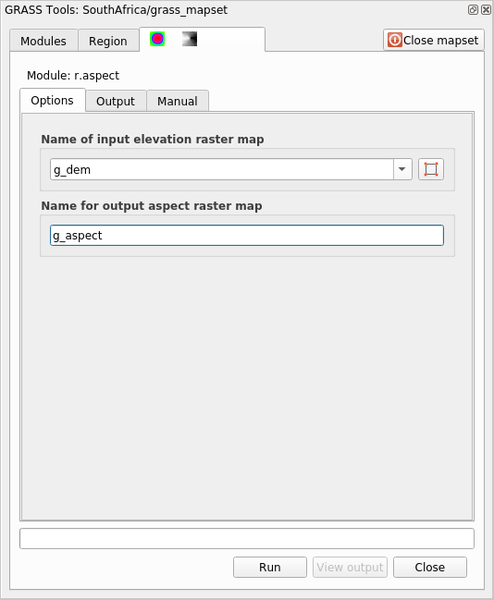
Lorsque le processus est terminé, cliquez sur voir le résultat pour charger la couche résultante dans le canevas :
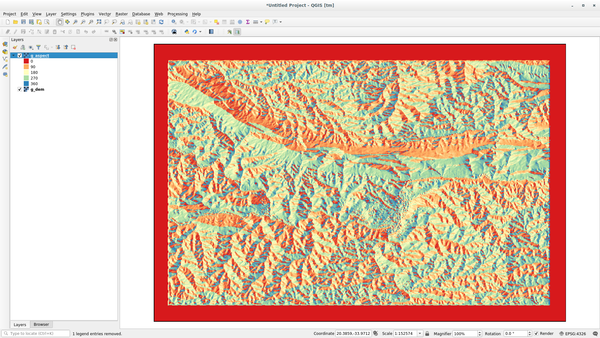
La couche g_aspect est stockée dans le Mapset grass_mapset afin que vous puissiez retirer la couche du canevas et la recharger quand vous le souhaitez.
12.2.2. ★☆☆ Follow Along: Get basic statistic of raster layer
Nous voulons connaître quelques statistiques de base de la couche raster g_dem.
Ouvrez l’onglet outils GRASS
Chargez la couche matricielle
g_demdepuis le jeu de cartes grass_mapsetRecherchez le module r.info en le cherchant dans le champ Filtre de l’onglet liste modules.
Configurez l’outil comme ceci et cliquez sur Run :
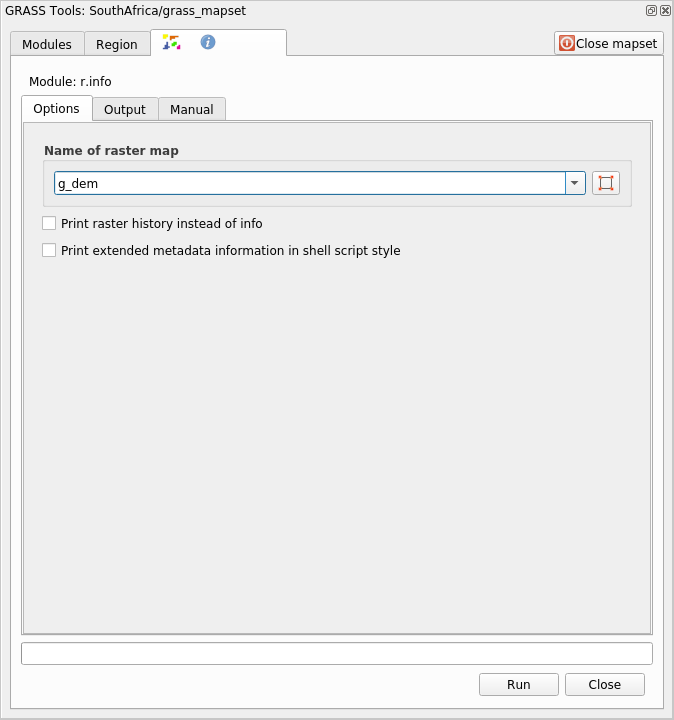
Dans l’onglet Sortie, vous verrez s’imprimer certaines informations raster, comme le chemin d’accès au fichier, le nombre de lignes et de colonnes et d’autres informations utiles :
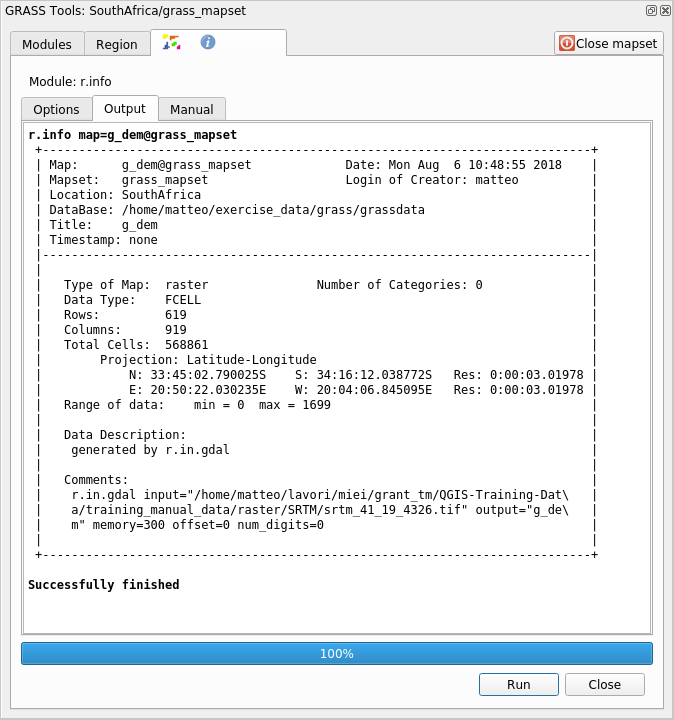
12.2.3. ★★☆ Follow Along: The Reclass Tool
La reclassification d’une couche raster est une tâche très utile. Nous venons de créer la couche g_aspect à partir de la couche g_dem one. La plage de valeurs va de 0 (Nord) à 360 (Nord à nouveau) en passant par 90 (Est), 180 (Sud), 270 (Ouest) et enfin 360 (Nord à nouveau). Nous pouvons reclassifier la couche g_aspect pour n’avoir que 4 catégories suivant des règles spécifiques (Nord = 1, Est = 2, Sud = 3 et Ouest = 4).
L’outil de reclassification Grass accepte un fichier « txt » avec les règles définies. L’écriture des règles est très simple et le manuel GRASS contient une très bonne description.
Astuce
Chaque outil GRASS a son propre onglet Manuel. Prenez le temps de lire la description de l’outil que vous utilisez pour ne pas manquer quelques paramètres utiles
Chargez la couche
g_aspectou, si vous ne l’avez pas encore créée, retournez à la section ★☆☆ Follow Along: Create an aspect map.Recherchez le module r.reclass en le cherchant dans le champ Filtre de l’onglet liste modules.
Ouvrez l’outil et configurez-le comme sur l’image suivante. Le fichier contenant les règles se trouve dans le dossier
exercise_data/grass/, nomméreclass_aspect.txt.Cliquez sur Executer et attendez que le processus soit terminé :
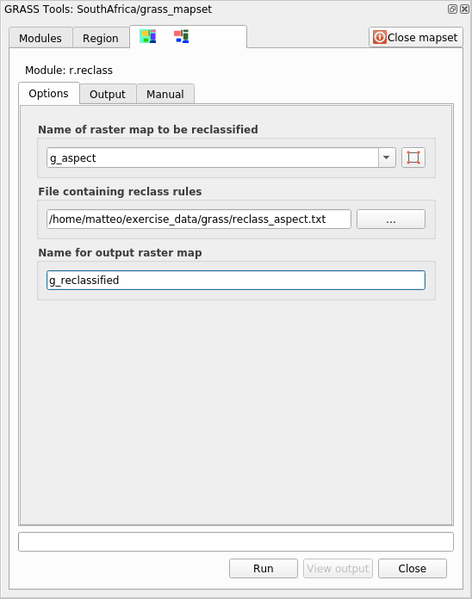
Cliquez sur visualiser résultats pour charger le raster reclassée dans le canevas
La nouvelle couche est composée de seulement 4 valeurs (1, 2, 3 et 4) et elle est plus facile à gérer et à traiter.
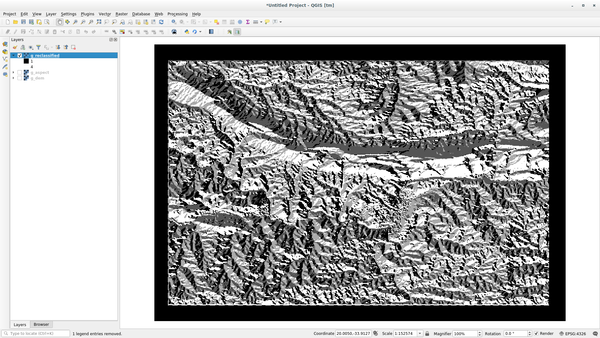
Astuce
Ouvrez le fichier reclass_aspect.txt avec un éditeur de texte pour voir les règles et commencer à vous y habituer. De plus, regardez attentivement le manuel GRASS : de nombreux exemples différents sont présentés.
12.2.4. ★★☆ Essayez vous-même : Reclassifier selon vos propres règles
Essayez de reclasser la couche g_dem en 3 nouvelles catégories :
de 0 à 1000, nouvelle valeur = 1
de 1000 à 1400, nouvelle valeur = 2
de 1400 à la valeur maximale du raster, nouvelle valeur = 3
Réponse
Pour trouver la valeur maximale du raster, exécutez l’outil r.info : dans la console vous verrez que la valeur maximale est de 1699. Vous êtes maintenant prêt à écrire les règles.
Ouvrez un éditeur de texte et saisissez les règles suivantes
0 thru 1000 = 1 1000 thru 1400 = 2 1400 thru 1699 = 3
Enregistrez le fichier sous
my_rules.txtet fermez l’éditeur de texte.Exécutez l’outil
r.reclass: choisissez la coucheg.demet chargez le fichier contenant les règles que vous venez de créer.Cliquez sur Exécuter puis sur Visualiser la sortie. Vous pouvez modifier les couleurs afin que le résultat final ressemble quelque peu à l’image suivante :
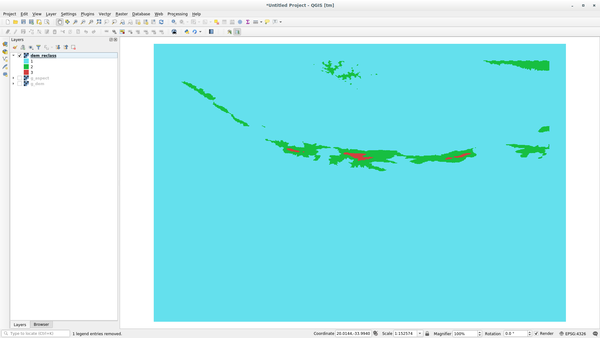
12.2.5. ★★☆ Pas à pas : L’outil Mapcalc
L’outil Mapcalc est similaire à la calculatrice raster de QGIS. Vous pouvez effectuer des opérations mathématiques sur une ou plusieurs couches raster et le résultat final sera une nouvelle couche avec les valeurs calculées.
Le but du prochain exercice est d’extraire les valeurs supérieures à 1000 de la couche raster g_dem.
Recherchez le module r.mapcalc en le cherchant dans le champ Filtre de l’onglet Liste de modules.
Lancez l’outil.
Le dialogue Mapcalc vous permet de construire une séquence d’analyses à effectuer sur un raster, ou une collection de rasters. Vous utiliserez ces outils pour ce faire :

Dans l’ordre:
Ajouter une carte : Ajoutez un fichier raster de votre jeu de cartes GRASS actuel.
Ajouter une valeur constante : Ajoute une valeur constante à utiliser dans les fonctions, 1000 dans ce cas
Ajouter un opérateur ou une fonction : Ajoutez un opérateur ou une fonction à connecter aux entrées et sorties, nous utiliserons l’opérateur « supérieur ou égal à ».
ajouter connection : Connecter des éléments. À l’aide de cet outil, cliquez et glissez du point rouge sur un élément vers le point rouge sur un autre élément. Les points qui sont correctement connectés à une ligne de connexion deviennent gris. Si la ligne ou le point est rouge, c’est qu’il n’est pas correctement connecté !
Sélectionner l’élément : Sélectionnez un élément et déplacez les éléments sélectionnés.
Supprimer l’élément sélectionné : Supprime l’élément sélectionné de la feuille mapcalc actuelle, mais pas du jeu de cartes (s’il s’agit d’unraster existant)
Ouvrir : Ouvrir un fichier existant avec l’opération définie
Sauvegarder : Sauvegarder toute l’opération dans un fichier
Sauvegarder sous : Enregistrez toutes les opérations dans un nouveau fichier sur le disque.
À l’aide de ces outils, construisez l’algorithme suivant :
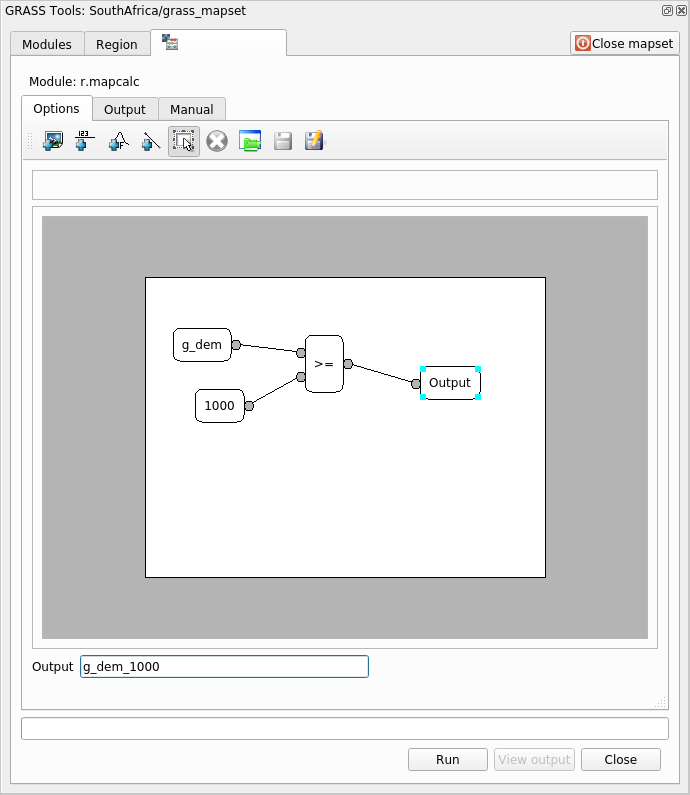
Cliquez sur Exécuter et ensuite sur Visualiser les résultats pour voir la sortie affichée dans votre carte :
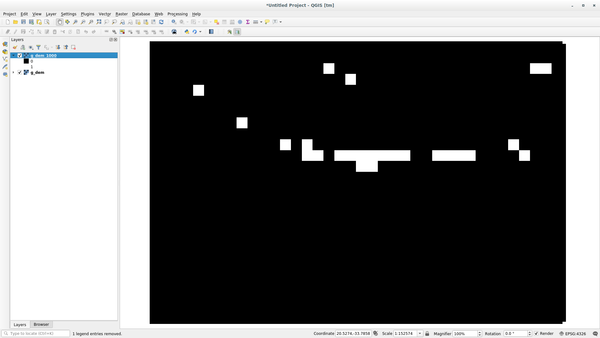
Cela montre toutes les zones où le terrain est plus haut que 1000 mètres.
Astuce
Vous pouvez également sauvegarder la formule que vous avez créée et la charger dans un autre projet QGIS en cliquant sur le dernier bouton de la barre d’outils GRASS Mapcalc.
12.2.6. Conclusion
Dans cette leçon, nous avons abordé seulement quelques-uns des outils que GRASS propose. Pour explorer les fonctionnalités de GRASS par vous-même, ouvrez la boîte de dialogue Outils GRASS et déroulez la Liste des Modules. Pour une approche plus structurée, consultez l’onglet Arbre des Modules qui organise les outils par type.