Important
La traduction est le fruit d’un effort communautaire auquel vous pouvez vous joindre. Cette page est actuellement traduite à 88.71%.
2.1. Leçon : Un Aperçu de l’Interface
Nous allons explorer l’interface utilisateur de QGIS afin de vous familiariser avec les menus, les barres d’outils, le canevas de carte et la liste des couches, ces éléments formant la structure de base de l’interface.
Le but de cette leçon: Comprendre les notions de base de l’interface de QGIS.
2.1.1. ★☆☆ Essayez vous-même : Les basiques
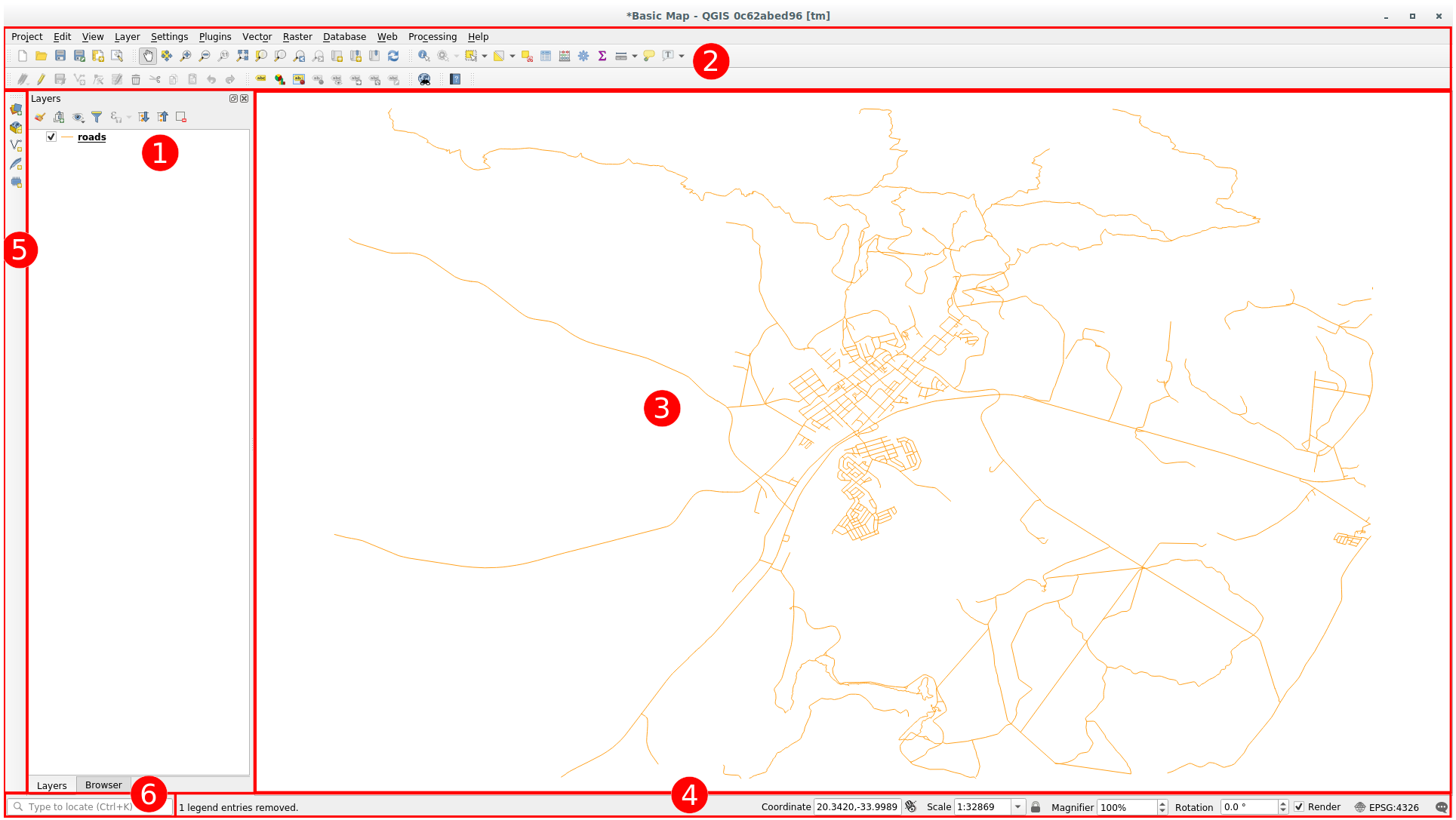
Les éléments identifiés sur la figure ci-dessous sont:
Liste de couches / Panneau Explorateur
Barres d’outils
Canevas de carte
Barre d’état
Barre d’outils latérale
Barre de localisation
★☆☆ The Layers List
Dans la liste des couches, vous pouvez voir à tout moment toutes les couches qui sont disponibles dans le projet.
Dérouler les boutons à plusieurs options (en cliquant sur la petite flèche juste à côté du bouton) vous donnera les différentes fonctions de ses options.
En survolant la couche, vous obtiendrez quelques informations de base : nom de la couche, type de géométrie, système de référence des coordonnées et le chemin complet de l’emplacement sur votre appareil.
Cliquer sur la couche avec le bouton droit affichera un menu avec plein d’options. Durant ce cours, vous en utiliserez certaines, alors restez attentifs !
Note
Une couche vecteur est un jeu de données, généralement d’un seul type d’objets, comme des routes, arbres, etc. Une couche vectorielle peut contenir soit des points, soit des lignes ou des polygones.
★☆☆ The Browser Panel
L’Explorateur de QGIS est un panneau qui permet de naviguer aisément dans votre base de données. Vous pouvez accéder aux fichiers vectoriels courants (shapefiles ESRI, fichiers MapInfo…), aux bases de données (PostGIS, Oracle, SpatiaLite, GeoPackage, MS SQL Server…) et aux connections WMS/WFS. Vous pouvez aussi voir les données GRASS.
Si vous avez enregistré un projet, le panneau du navigateur vous donnera également un accès rapide à toutes les couches stockées dans le même chemin d’accès au fichier de projet dans le ![]() Project Home.
Project Home.
De plus, vous pouvez définir un ou plusieurs dossiers comme Favoris: recherchez sous votre chemin et une fois que vous avez trouvé le dossier, faites un clic droit dessus et cliquez sur Ajouter comme favori. Vous devriez alors pouvoir voir votre dossier dans les ![]() Favoris.
Favoris.
Astuce
Il peut arriver que les dossiers ajoutés à l’élément favori aient un nom très long: ne vous inquiétez pas, faites un clic droit sur le chemin et choisissez Renommer favori ... pour définir un autre nom.
★☆☆ Toolbars
Les groupes d’outils que vous utilisez le plus peuvent être présents sous forme de barre d’outils pour un accès facilité. Par exemple, la barre d’outils Projet vous permet de sauvegarder, charger, imprimer, et démarrer un nouveau projet. Vous pouvez facilement personnaliser l’interface pour n’afficher que les outils que vous utilisez le plus, en ajoutant ou retirant des barres d’outils via le menu .
Même s’ils ne sont pas visibles dans les barres d’outils, tous vos outils sont accessibles via les menus. Par exemple, si vous supprimez la barre d’outils Projet (qui contient le bouton Enregistrer le projet), vous pouvez toujours sauvegarder votre carte en cliquant sur le menu Projet puis sur Enregistrer.
★☆☆ The Map Canvas
C’est là que la carte elle-même est affichée et où les couches sont chargées. Dans le canevas de carte, vous pouvez interagir avec les couches visibles: zoom avant / arrière, déplacer la carte, sélectionner des entités et de nombreuses autres opérations que nous verrons dans les sections suivantes.
★☆☆ The Status Bar
Affiche des informations sur la carte actuelle. Vous permet également d’ajuster l’échelle de la carte, la rotation de la carte et de voir les coordonnées du curseur de la souris sur la carte.
★☆☆ The Side Toolbar
Par défaut, la barre d’outils latérale contient les boutons pour charger les couches et tous les boutons pour créer une nouvelle couche. Mais n’oubliez pas que vous pouvez déplacer toutes les barres d’outils là où cela vous convient le mieux.
★☆☆ The Locator Bar
Dans cette barre, vous pouvez accéder à presque tous les objets de QGIS: couches, entités de couches, algorithmes, signets spatiaux, etc. Vérifiez toutes les différentes options dans la section Localisateur du manuel de l’utilisateur de QGIS.
Astuce
Avec le raccourci Ctrl + K vous pouvez facilement accéder à la barre.
2.1.2. ★☆☆ Essayez vous-même : 1
Essayez d’identifier les quatre éléments listés ci-dessus sur votre écran, sans vous référer au diagramme ci-dessus. Voyez si vous pouvez retrouver leurs noms et fonctions. Vous vous familiarisez avec ces éléments au fur et à mesure que vous les utiliserez.
Réponse
En vous référant à l’image montrant la disposition de l’interface, vérifiez que vous vous souvenez du nom et de la fonction des éléments de l’écran.
2.1.3. ★☆☆ Essayez vous-même : 2
Essayez de retrouver chacun de ces outils dans votre interface. A quoi servent-ils?
Note
Si un de ces outils n’est pas visible à l’écran, essayez d’activer certaines barres d’outils qui sont actuellement cachées. Gardez à l’esprit que s’il n’y a pas assez d’espace sur l’écran, une barre d’outils peut être raccourcie, masquant certains de ses outils. Vous pouvez voir les outils cachés en cliquant sur le bouton double flèche à droite de toute barre d’outils repliée. Vous pouvez voir une info-bulle avec le nom de n’importe quel outil en maintenant votre souris sur l’outil pendant un certain temps.
Réponse
Enregistrer sous
Zoom sur couche(s)
Inverse sélection
Rendu on/off
Mesure ligne
2.1.4. La suite ?
Maintenant que vous êtes familiarisé avec les bases de l’interface QGIS, nous verrons dans la prochaine leçon comment charger certains types de données courants.




