Wichtig
Übersetzen ist eine Gemeinschaftsleistung Sie können mitmachen. Diese Seite ist aktuell zu 100.00% übersetzt.
14.4. 3D-Symbole erstellen
Die Stilverwaltung hilft Ihnen bei der Erstellung und Speicherung von 3D-Symbolen für jeden Geometrietyp zur Darstellung in der 3D-Kartenansicht.
Aktivieren Sie wie bei den anderen Elementen den Reiter  3D Symbols und erweitern Sie das Menü der Schaltfläche
3D Symbols und erweitern Sie das Menü der Schaltfläche  , um sie zu erstellen:
, um sie zu erstellen:
14.4.1. 3D Punkt-Symbole
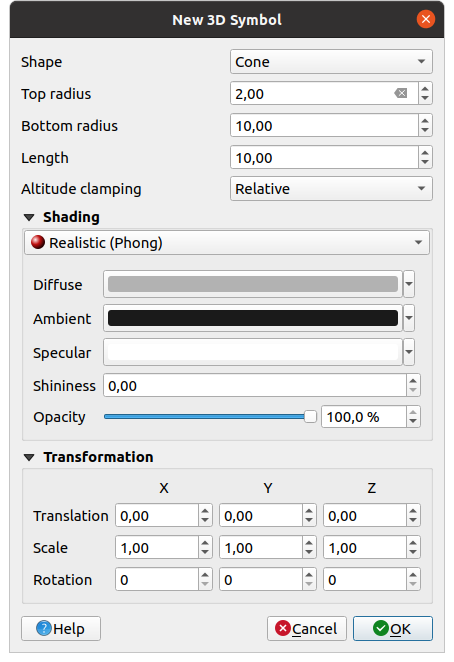
Abb. 14.35 Eigenschaften eines 3D-Punktsymbols
Sie können verschiedene Arten von 3D Form für die Verwendung von Punktsymbolen definieren. Sie werden hauptsächlich durch ihre Abmessungen definiert, deren Einheit sich auf das KBS des Projekts bezieht. Verfügbare Typen sind:
Sphäre definiert durch einen Radius
Zylinder definiert durch Radius and Länge
Würfel definiert durch eine Größe
Kegel definiert durch Radius oben, Radius unten und eine Länge
Ebene definiert durch eine Größe
Ring definiert durch einen Radius und einen Minimalen Radius
3D-Modell, unter Verwendung einer 3D-Modelldatei: Unterstützte Formate sind wavefront
.obj,.glTFund.fbx. Modelle können eine Datei auf der Festplatte, eine Remote-URL oder im Projekt eingebettet sein. Von der Gemeinschaft erstellte Modelle werden auf dem QGIS Hub unter https://hub.qgis.org/wavefronts/ zur Verfügung gestellt.Billboard, definiert durch die Billboard-Höhe und das Billboard-Symbol (normalerweise basierend auf einem Markersymbol). Das Symbol wird eine stabile Größe haben. Praktisch für die Visualisierung von 3D-Punktwolken Shapes.
Die Höhenwinkelbegrenzung kann auf Absolut, Relativ oder Gelände eingestellt werden. Die Einstellung Absolut kann verwendet werden, wenn die Höhenwerte der 3D-Vektoren als absolute Maße von 0 aus angegeben werden. Relativ und Terrain addieren die angegebenen Höhenwerte zur darunter liegenden Geländehöhe.
Die Schatten-Eigenschaften können definiert werden.
Im Rahmen Transformationen können Sie affine Transformationen auf das Symbol anwenden:
Verschiebung, um Objekte in der x-, y- und z-Achse zu verschieben.
Maßstab zur Größenänderung der 3D-Formen
Rotation um die x-, y- und z-Achse.
14.4.2. 3D Linien-Symbole
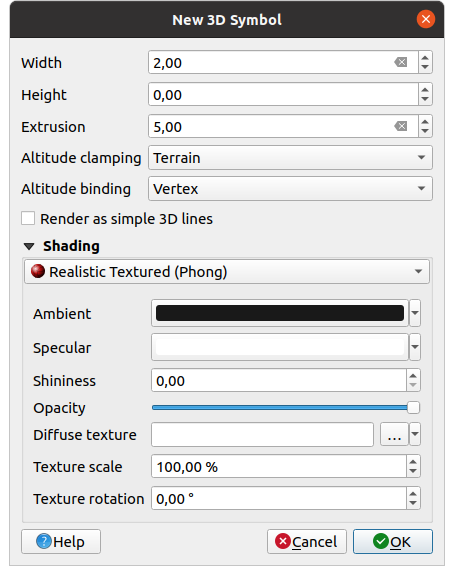
Abb. 14.36 Eigenschaften eines 3D-Liniensymbols
Neben den Einstellungen Breite und Höhe können Sie die Extrusion der Vektorlinien definieren. Wenn die Linien keine z-Werte haben, können Sie mit dieser Einstellung das 3D-Volumen definieren.
Mit der Höhenwinkelbegrenzung definieren Sie die Position der 3D-Linien relativ zur darunter liegenden Geländeoberfläche, wenn Sie Rasterhöhenangaben oder andere 3D-Vektoren eingebunden haben.
Die Höhenwinkelbindung legt fest, wie das Objekt an das Terrain angepasst wird. Entweder wird jeder Stützpunkt des Objekts an das Terrain angepasst oder dies geschieht über den Zentroid.
Die Option
 Als einfache 3D-Linien anzeigen kann aktiviert werden.
Als einfache 3D-Linien anzeigen kann aktiviert werden.Die Schatten-Eigenschaften können definiert werden.
14.4.3. 3D Polygon-Symbole
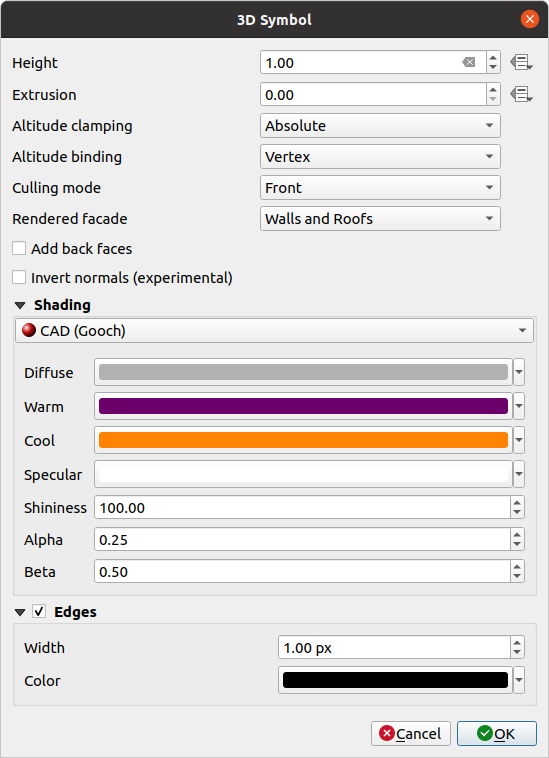
Abb. 14.37 Eigenschaften eines 3D-Polygonsymbols
Wie bei den anderen Symbolen kann auch hier die Höhe in KBS-Einheiten definiert werden. Sie können auch die Schaltfläche
 verwenden, um den Wert mit einem benutzerdefinierten Ausdruck, einer Variablen oder einem Eintrag in der Attributtabelle zu überschreiben.
verwenden, um den Wert mit einem benutzerdefinierten Ausdruck, einer Variablen oder einem Eintrag in der Attributtabelle zu überschreiben.Auch hier ist Extrusion für fehlende z-Werte möglich. Auch für die Extrusion können Sie die Schaltfläche
 verwenden, um die Werte des Vector Layers zu verwenden und für jedes Polygon unterschiedliche Ergebnisse zu erhalten:
verwenden, um die Werte des Vector Layers zu verwenden und für jedes Polygon unterschiedliche Ergebnisse zu erhalten: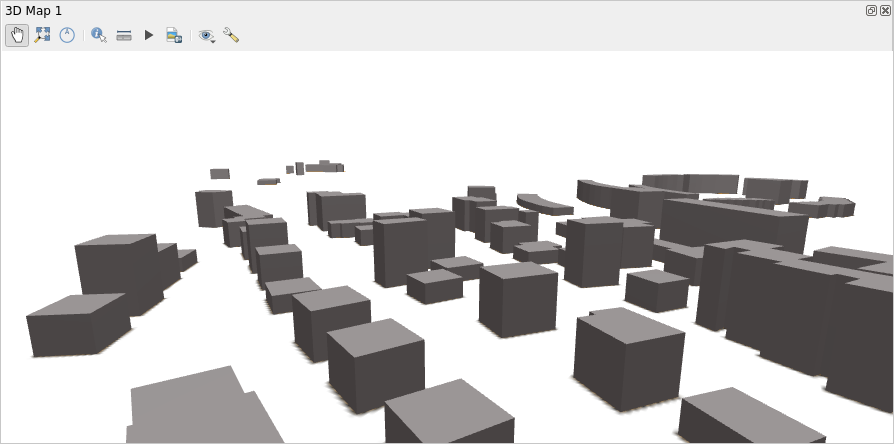
Abb. 14.38 Datendefinierte Extrusion
Die Höhenwinkelbegrenzung und die Höhenbindung können wie oben erläutert definiert werden.
Der Culling-Modus kann auf das Symbol angewendet werden; die Optionen sind:
Kein Culling: dies kann helfen, scheinbar fehlende Flächen zu vermeiden, wenn die PolygonZ/Multipatch-Daten keine konsistente Anordnung der Scheitelpunkte aufweisen (z.B. alle im oder gegen den Uhrzeigersinn)
Vorderseite
Rückseite
Die Option Fassade darstellen bestimmt die anzuzeigenden Flächen. Mögliche Werte sind Keine Fassaden, Wände, Dächer, oder Wände und Dächer
 Rückseiten hinzufügen: erzeugt für jedes Dreieck sowohl Vorder- als auch Rückseiten mit korrekten Normalen - auf Kosten einer erhöhten Anzahl von Scheitelpunktdaten. Diese Option kann verwendet werden, um Schattierungsprobleme zu beheben (z.B. aufgrund von Daten mit inkonsistenter Reihenfolge der Scheitelpunkte).
Rückseiten hinzufügen: erzeugt für jedes Dreieck sowohl Vorder- als auch Rückseiten mit korrekten Normalen - auf Kosten einer erhöhten Anzahl von Scheitelpunktdaten. Diese Option kann verwendet werden, um Schattierungsprobleme zu beheben (z.B. aufgrund von Daten mit inkonsistenter Reihenfolge der Scheitelpunkte). Normalen invertieren (experimentell): kann nützlich sein, um die Reihenfolge der Eckpunkte von Flächen im oder gegen den Uhrzeigersinn zu korrigieren
Normalen invertieren (experimentell): kann nützlich sein, um die Reihenfolge der Eckpunkte von Flächen im oder gegen den Uhrzeigersinn zu korrigierenDie Schatten-Eigenschaften können definiert werden.
Die Anzeige der
 Kanten der Symbole kann aktiviert und mit einer Breite und Farbe versehen werden.
Kanten der Symbole kann aktiviert und mit einer Breite und Farbe versehen werden.
Hinweis
Kombination für beste Wiedergabe von 3D-Daten
Culling-Modus, Rückseiten hinzufügen und Normale invertieren sind dazu gedacht, das Aussehen von 3D-Daten zu korrigieren, wenn sie nicht richtig dargestellt werden. Normalerweise ist es beim Laden von Daten am besten, zuerst Culling-Modus = Rückseite und Rückseiten hinzufügen = deaktiviert zu probieren - das ist am effizientesten. Wenn das Rendering nicht korrekt aussieht, versuchen Sie Rückseiten hinzufügen = aktiviert und behalten Sie Culling-Modus = kein Culling bei. Andere Kombinationen sind fortgeschrittener und nur in bestimmten Szenarien nützlich, je nachdem, wie fehlerhaft der Eingabedatensatz ist.
14.4.4. Schattierung der Textur
Die Schattierung hilft Ihnen, 3D-Details von Objekten sichtbar zu machen, die sonst durch die Beleuchtung der Szene verdeckt werden könnten. Letztendlich ist es ein einfacheres Hilfsmittel, mit dem Sie arbeiten können, da Sie sich nicht um die richtige Beleuchtung der Szene kümmern müssen, um Objekte zu visualisieren.
In QGIS werden verschiedene Schattierungstechniken verwendet, deren Verfügbarkeit vom Geometrietyp des Symbols abhängt:
Realistisch (Phong): beschreibt die Art und Weise, wie eine Oberfläche Licht reflektiert, als eine Kombination aus der Diffus-Reflexion rauer Oberflächen und der Spiegelung-Reflexion glänzender Oberflächen (Glanz). Außerdem gibt es die Option Stimmung, um den geringen Anteil des Lichts zu berücksichtigen, der über die gesamte Szene gestreut wird. Verwenden Sie den Schieberegler Deckkraft, um halbtransparente Objekte in 3D darzustellen. Lesen Sie mehr unter https://en.wikipedia.org/wiki/Phong_reflection_model
Realistisch texturiert (Phong): wie Realistisch (Phong) mit dem Unterschied, dass ein Bild als Diffuse Textur verwendet wird. Das Bild kann eine Datei auf der Festplatte, eine Remote-URL oder im Projekt eingebettet sein. Die Angaben Texturmaßstab und Texturdrehung sind erforderlich. Verwenden Sie den Schieberegler Deckkraft, um halbtransparente Objekte in 3D darzustellen.
CAD (Gooch): Diese Technik ermöglicht es, dass die Schattierung nur in den Mitteltönen auftritt, sodass Kantenlinien und Glanzlichter visuell hervorgehoben bleiben. Zusammen mit den Optionen Diffus, Spiegelung, Glanz müssen Sie eine Warm-Farbe (für die dem Licht zugewandte Fläche) und eine Kalt-Farbe (für die dem Licht abgewandte Fläche) angeben. Außerdem werden die relativen Beiträge der diffusen Farbe zu den kühlen und warmen Farben durch die Eigenschaften Alpha und Beta gesteuert. Siehe auch https://en.wikipedia.org/wiki/Gooch_shading
Eingebettete Texturen mit 3D-Form-Modellen
14.4.5. Anwendungsbeispiel
Die oben erläuterten Einstellungen können Sie unter https://app.merginmaps.com/projects/saber/luxembourg/tree einsehen.